How to screen mirror iPhone to smart TV?
There are a few ways to screen mirror your iPhone to a smart TV, and the easiest method depends on whether your smart TV supports AirPlay 2 (Apple’s built-in mirroring technology).
Method 1: Using AirPlay 2 (if your smart TV is compatible)
This is the most seamless and often the easiest method. Many newer smart TVs from brands like Samsung, LG, Sony, Vizio, and others support AirPlay 2.
- Ensure Compatibility: Check your smart TV’s manual or specifications to see if it supports AirPlay 2.
- Connect to the Same Wi-Fi Network: Make sure your iPhone and your smart TV are connected to the same Wi-Fi network.
- Open Control Center on your iPhone:
- iPhone with Face ID: Swipe down from the top-right corner of the screen.
- iPhone with a Home button: Swipe up from the bottom edge of the screen.
- Tap the “Screen Mirroring” button: It looks like two overlapping rectangles.
- Select your Smart TV: A list of available AirPlay 2-enabled devices will appear. Tap the name of your smart TV.
- Enter Passcode (if prompted): If an AirPlay passcode appears on your TV screen, enter the passcode on your iPhone.
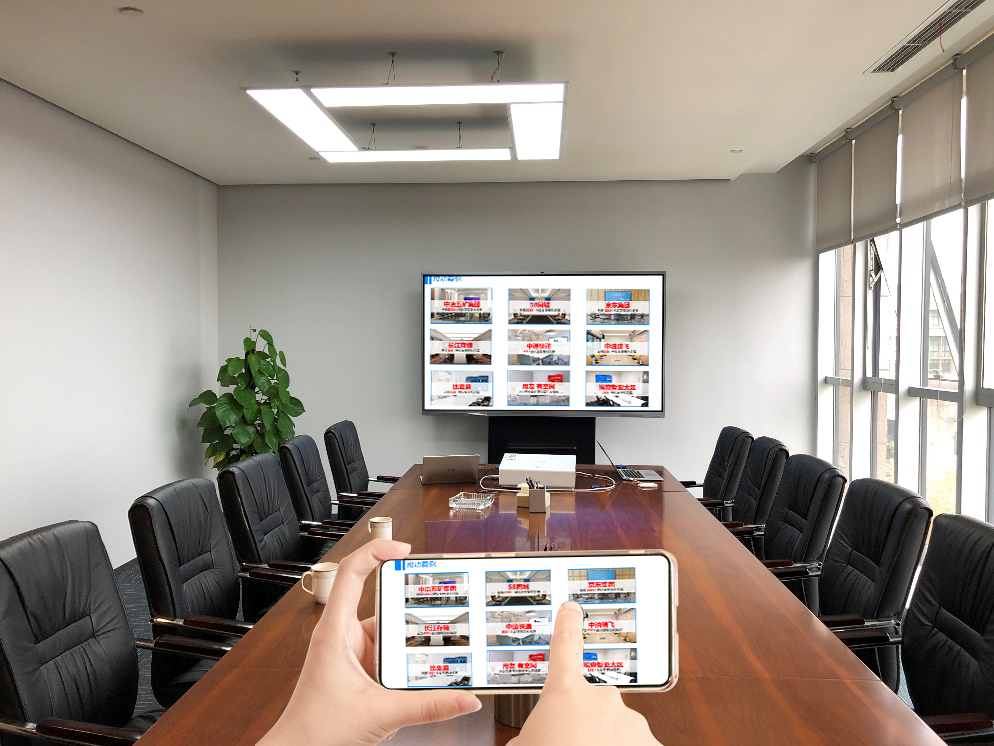
Your iPhone screen will now be mirrored on your smart TV. To stop mirroring, open Control Center again, tap the “Screen Mirroring” button, and then select “Stop Mirroring.”
Method 2: Using a Wired Connection (if wireless isn’t ideal or available)
This method requires an adapter and an HDMI cable.
- Gather Equipment: You’ll need a Lightning Digital AV Adapter (for iPhones with a Lightning port) or a USB-C Digital AV Multiport Adapter (for newer iPhones with a USB-C port) and an HDMI cable.
- Connect the Adapter to your iPhone.
- Connect the HDMI Cable: Plug one end of the HDMI cable into the adapter and the other end into an HDMI port on your smart TV.
- Select the Correct HDMI Input on your TV: Use your TV remote to select the HDMI input that you connected the cable to.
- Your iPhone screen should now be mirrored on your smart TV.
Method 3: Using Third-Party Apps (if your TV doesn’t support AirPlay)
Some third-party apps available on the App Store claim to offer screen mirroring functionality to various smart TV brands that don’t have built-in AirPlay.
- Research and Install an App: Search the App Store for screen mirroring apps compatible with your smart TV brand (e.g., “Mirror for [Your TV Brand]”).
- Follow the App’s Instructions: Each app will have its own specific setup process for connecting to your TV. Make sure both your iPhone and TV are on the same Wi-Fi network.
Important Considerations:
- Wi-Fi Stability: A strong and stable Wi-Fi connection is crucial for a smooth wireless mirroring experience.
- TV Settings: Ensure any relevant screen mirroring settings are enabled on your smart TV (though for AirPlay 2, it usually works without needing separate enabling beyond turning AirPlay on).
- App Compatibility: Not all apps might display perfectly when mirrored. Some apps, especially streaming services, might have restrictions and only allow content streaming via their built-in casting features (like AirPlay or Chromecast within the app).
In most cases, if your smart TV supports AirPlay 2, that will be the easiest and most reliable way to screen mirror your iPhone.