Computer Projection – A Practical Method for Computer Projection of TV Large Screen
Many friends feel that their computer screen is too small and want to project the content from their computer onto the TV for viewing. However, they don’t know how to operate it. There are actually many ways to connect, not only through the built-in screen projection function of the computer, but also through data cable connection. Of course, third-party tools can also be used. The specific content is below. Come and take a look.
How can a computer project a screen to a TV?
Method 1
1. Connect the Bijie Multimedia Collaboration System to a TV or large screen display;
2. Connect the computer to the same network as the multimedia collaboration system;
3. Open the computer screen projection function, 【 win 】+【 P 】;
4. Select the name of the multimedia collaboration system to connect, and once successful, the screen can be projected.
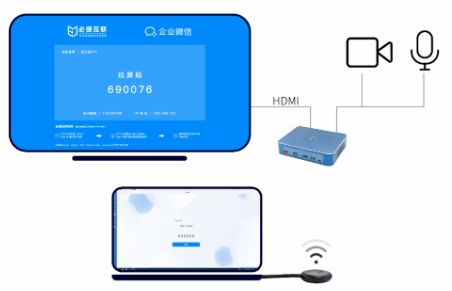
Method 2
1. Open the 【 Display 】 option in the system settings menu, find the multi monitor settings function, select 【 Connect to Wireless Display 】, search for your TV device, and you can connect it;
2. This method actually uses the TV as an additional expansion display, similar to the method commonly used by esports hosts where two or three displays are spliced together;
3. Computers and televisions each display a portion of the content, and we can display videos, documents, and other content on the television by moving the playback window.
Method Three
1. Go directly to the device settings menu in Windows, find Bluetooth and Other Devices, and click the+sign to add a device;
2. Select [Wireless Display or Dock] to search for TV devices and connect them, completing the screen projection.
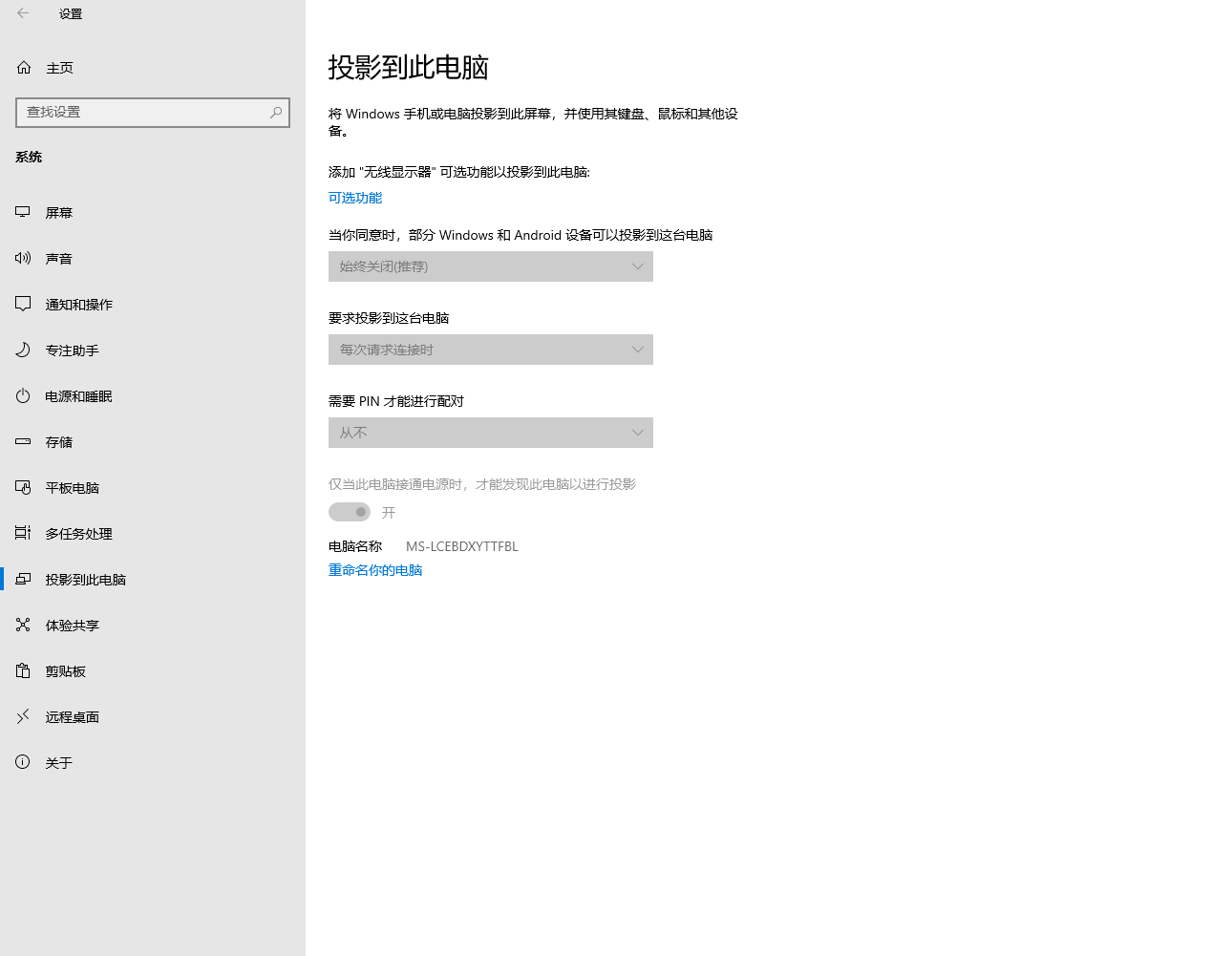
Method Four
1. Go to the Network and Internet settings and find the Network and Sharing Center;
2. Open the Media Streaming Options. If this feature is not available, you can find it in the Advanced Sharing Settings;
3. Select to enable media streaming, and then all devices on the same network will default to the “Allow Access” status. Just confirm that there is a TV that we want to screen cast on;
4. Find the video, PPT, or other file we want to screen cast, right-click and select [Play to Device], select the device name corresponding to the TV, and the screen cast will be successful.
Method 5
If you want stability, you can use a data connection cable with an HDMI port to connect. Most computers and televisions have an HDMI interface, which can be directly plugged in and connected;
After the direct connection is completed, set the displayed signal source to the corresponding HDMI port on the TV to project the screen;
3. Afterwards, you can set and adjust the resolution, as the resolution of a TV is usually higher than that of a computer monitor. If not set, it will be too blurry.