Airplay Amazon fire TV
AirPlaying to an Amazon Fire TV device can be a bit nuanced because not all Fire TV devices have native AirPlay support. It primarily depends on whether you have a Fire TV Smart TV (a TV with Fire TV built-in) or a Fire TV Stick/Cube (a streaming dongle/box).
Here’s a breakdown:
1. For Fire TV Smart TVs with Built-in AirPlay (Native Support):
Some newer Amazon Fire TV Smart TVs (e.g., certain models from Toshiba, Insignia, and Amazon’s own Fire TV Omni and 4-Series) come with AirPlay 2 built-in. This is the most seamless way to AirPlay.
Compatible Models often include:
-
- Toshiba 4K UHD (2020 models and later)
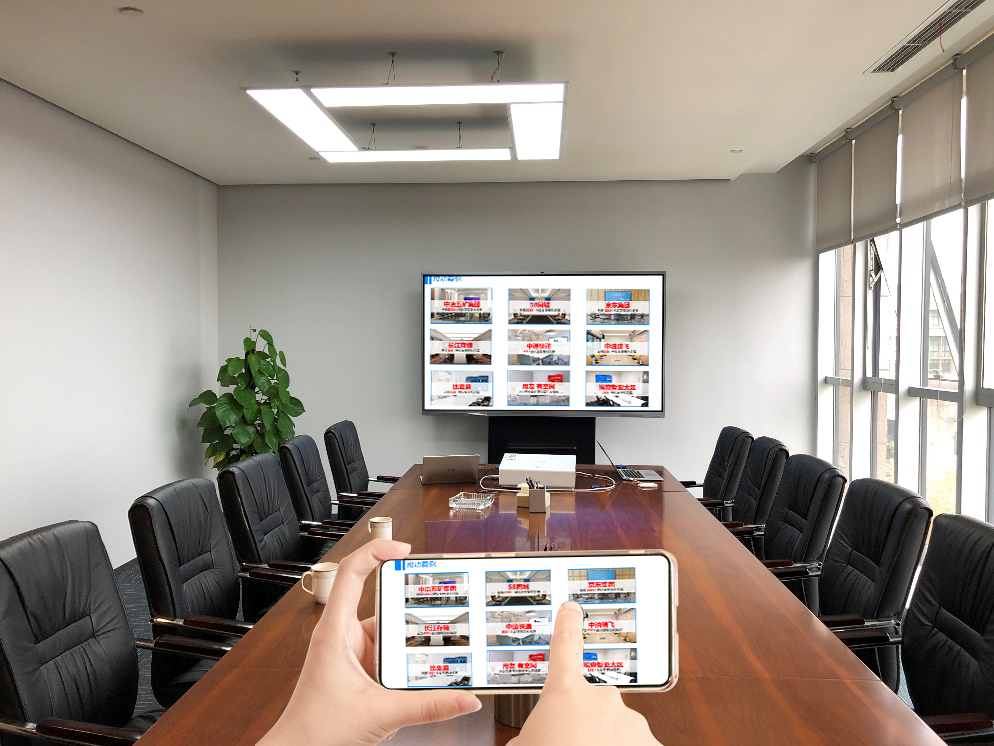
- Toshiba 4K UHD (2020 models and later)
-
- Toshiba M550 Series
- Toshiba M550 Series
-
- Insignia 4K UHD TVs (2020 models and later)
- Insignia 4K UHD TVs (2020 models and later)
-
- Fire TV Omni Series
- Fire TV Omni Series
-
- Fire TV Omni QLED Series
- Fire TV Omni QLED Series
-
- Fire TV 4-Series
- Fire TV 4-Series
How to use Native AirPlay on these TVs:
- Enable AirPlay on your Fire TV Smart TV:
- Go to Settings (the gear icon) on your Fire TV Smart TV.
- Select Display & Sounds.
- Select AirPlay & HomeKit.
- Follow any on-screen instructions to set it up and ensure AirPlay is toggled On.
- Connect your Apple device: Make sure your iPhone, iPad, or Mac is connected to the same Wi-Fi network as your Fire TV Smart TV.
- Start AirPlaying from your Apple device:
- To mirror your entire screen (iPhone/iPad):
- Open Control Center (swipe down from top-right or up from bottom).
- Tap the Screen Mirroring icon (two overlapping rectangles).
- Select your Fire TV from the list.
- If prompted, enter the 4-digit AirPlay code displayed on your TV.
- Open Control Center (swipe down from top-right or up from bottom).
- To stream video/audio from an app (iPhone/iPad/Mac):
- Open the app (e.g., Photos, Music, Safari, YouTube, Apple TV app) and start playing content.
- Look for the AirPlay icon (a rectangle with a triangle pointing up).
- Tap/click it and select your Fire TV from the list.
- Enter the 4-digit AirPlay code if prompted.
- To mirror your entire screen (iPhone/iPad):
2. For Fire TV Sticks, Fire TV Cubes, and Older Fire TV Smart TVs (No Native AirPlay):
Most Fire TV Sticks and Cubes, and older Fire TV Smart TVs, do not have native AirPlay support. This is because Fire OS is based on Android, not Apple’s ecosystem. However, you can still achieve AirPlay-like functionality using third-party apps from the Amazon Appstore.
How to use Third-Party AirPlay Apps:
- Install an AirPlay Receiver App on your Fire TV Device:
- On your Fire TV Stick/Cube/TV, go to Find > Search from the home screen.
- Search for an AirPlay receiver app. Popular and well-regarded options include:
- AirScreen (often free with ads, or a paid version)
- DoCast
- Replica: Screen Mirroring & Cast
- AirReceiver (a paid app, often praised for stability)
- Select the app and click Download or Get to install it.
- Open the App on your Fire TV Device:
- Launch the installed AirPlay receiver app on your Fire TV.
- The app will typically provide instructions, which may include displaying a QR code to scan with your phone, a local URL to visit, or simply putting it into a “waiting for connection” mode.
- Connect your Apple device: Ensure your iPhone, iPad, or Mac is connected to the same Wi-Fi network as your Fire TV device.
- Initiate AirPlay from your Apple device:
- To mirror your entire screen (iPhone/iPad):
- Open Control Center.
- Tap the Screen Mirroring icon.
- Select the name of the AirPlay receiver app (e.g., “AirScreen,” “DoCast”) from the list, not necessarily “Fire TV.”
- To stream video/audio from an app (iPhone/iPad/Mac):
- Open the app and start playing content.
- Look for the AirPlay icon.
- Tap/click it and select the AirPlay receiver app from the list.
- To mirror your entire screen (iPhone/iPad):
Important Considerations for both methods:
- Wi-Fi Stability: A strong, stable Wi-Fi connection is critical for smooth AirPlay performance, especially with mirroring.
- Software Updates: Keep your Apple devices and your Fire TV device (and any third-party apps) updated to the latest software versions.
- App Performance: Third-party apps can vary in performance, stability, and features (e.g., ads in free versions, paid features).
- Content Restrictions: Some streaming services might block AirPlay mirroring of their content, preferring you use their native app on the Fire TV or their in-app casting solution if available.