To enable screen mirroring on a Windows 7 computer, you can follow the following steps:
Check hardware requirements
Before starting, please ensure that the computer and projector or monitor are properly connected for screen projection. You need to use interfaces such as HDMI, VGA, or DVI to connect your computer and display devices.
Adjusting Display Settings
1. Right click on the blank area on the computer desktop and select the “Screen Resolution” menu item.
In the “Display” tab, you will see two display symbols representing the computer screen and external display. If the external monitor is not connected, it may appear gray. Make sure to project the screen on an external monitor, please select this symbol.
3. In the Settings drop-down menu, select the “Expand these displays” option.
Activate the display projection function
1. Press the Win+P combination key on the computer keyboard to pop up a “Select a Projection” menu.
In this menu, you can choose from four different projection modes, including “Computer Screen Only”, “Copy”, “Extend”, and “Second Screen Only”. Select “Copy” to display the same content on both the computer screen and external monitor, select “Extend” to extend the desktop to the external monitor, and select “Second Screen Only” to display only the content on the external monitor.
3. Use the up and down arrow keys to switch between different modes, and then press Enter to confirm your selection.
Adjusting Projection Settings
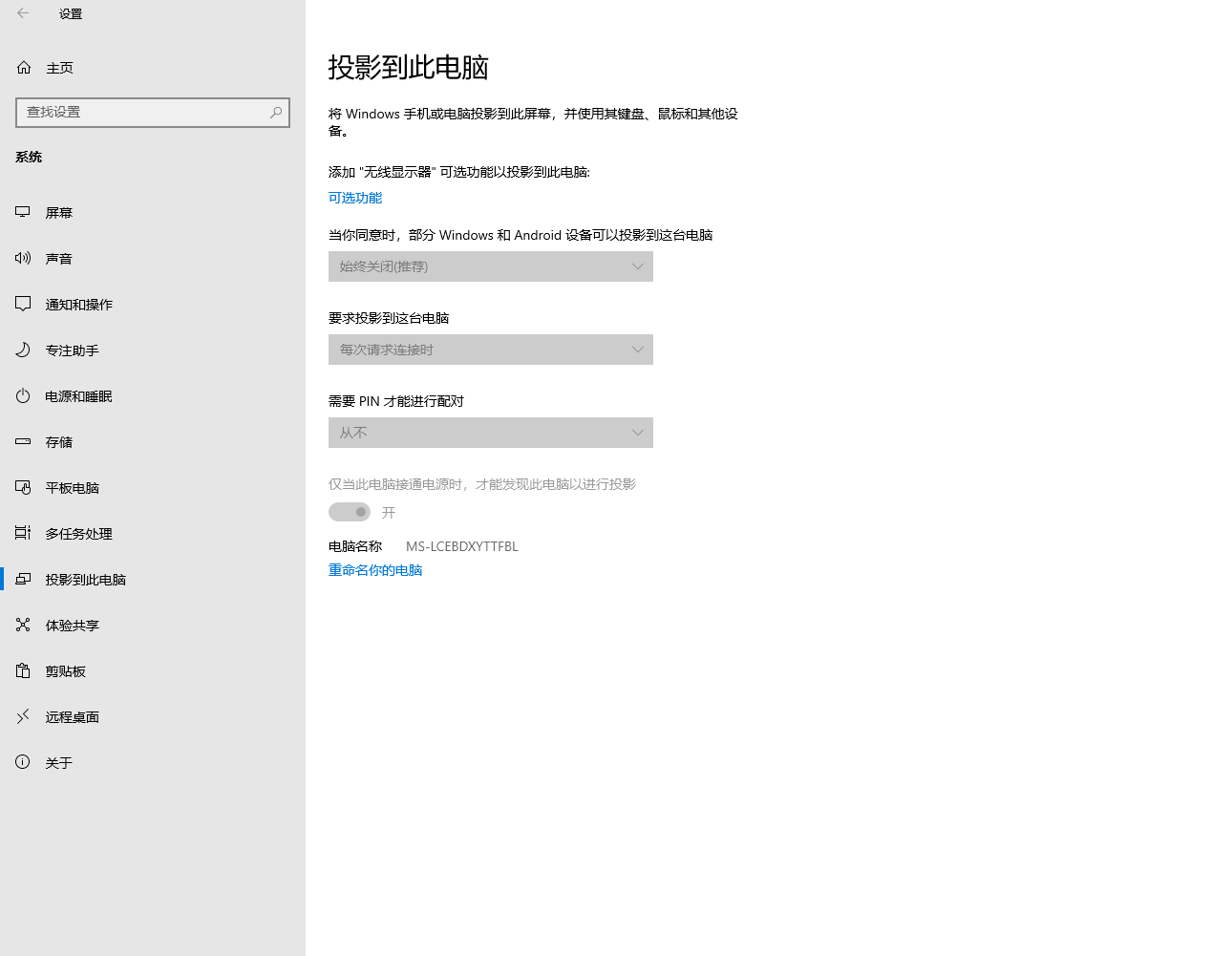
1. If you select the “Extended” mode, you can also adjust the resolution and direction of the external display in the “Screen resolution” window.
2. In this window, select the external display symbol, then scroll to the “Resolution” drop-down menu and select the appropriate resolution.
If you need to change the orientation of the external monitor, click on the “Orientation” menu and select portrait or landscape.
Adjusting Display Properties
1. In the bottom right corner of the “Screen Resolution” window, click the “Advanced Settings” button.
In the “Display” tab, you can change the refresh rate, color quality, brightness, and other properties of the external monitor. You can adjust these settings as needed.
3. Click the “Apply” button, then click “OK” to save and apply all changes.
Turn off projection
If you want to stop the projection, you can press the Win key+P key combination, and then select the “Computer Screen Only” mode, or you can change the options in the “Select a Projection” menu to suit your needs.
By following the above steps, you can enable the screen projection function on a Windows 7 computer and perform projection. Please note that your computer and display device are well connected and follow the prompts to set up. If any issues are found, please ensure that the driver and operating system have been updated, and restart the device before trying again.