Detailed introduction and usage of AirPlay screen projection
AirPlay is a wireless streaming technology developed by Apple that allows users to wirelessly stream audio, video, photos, and screen images from Apple devices (e.g. iPhone, iPad, Mac) to AirPlay-enabled devices (e.g. Apple TV, Smart TV, Audio, etc.). Here is a detailed introduction to AirPlay and how to use it:
AirPlay’s core features
- Screen Mirror:
Project iPhone, iPad or Mac screen content to your TV or projector in real time. - Media Delivery:
Push audio, video, or photos from Apple devices to AirPlay-enabled devices for playback. - Multi-room audio:
Supports simultaneous audio push to multiple AirPlay devices for simultaneous playback throughout the house. - Remote control:
During the screen projection process, Apple devices can be used as remote controls to control the playback of content.

AirPlay-enabled devices
- Sending device:
iPhone, iPad, iPod Touch (running iOS 4.2 or later).
Mac (running macOS Mountain Lion or later). - Receiving device:
Apple TV (all models).
Smart TVs that support AirPlay (e.g. some models of Samsung, LG, Sony, etc.).
Audio devices that support AirPlay (e.g. HomePod, Sonos, etc.).
Third-party AirPlay receivers (e.g., BiG Multimedia Collaboration System).
How to use AirPlay
- iPhone/iPad:
- Make sure iPhone/iPad and receiving devices are connected to the same Wi-Fi network.
- Open Control Center (iOS 11 and above: swipe down from the top right corner of the screen; iOS 10 and below: swipe up from the bottom of the screen).
- Tap the “Screen Mirror” or “AirPlay” icon.
- Select the receiving device, and the screen content will be projected to the TV or projector in real time.
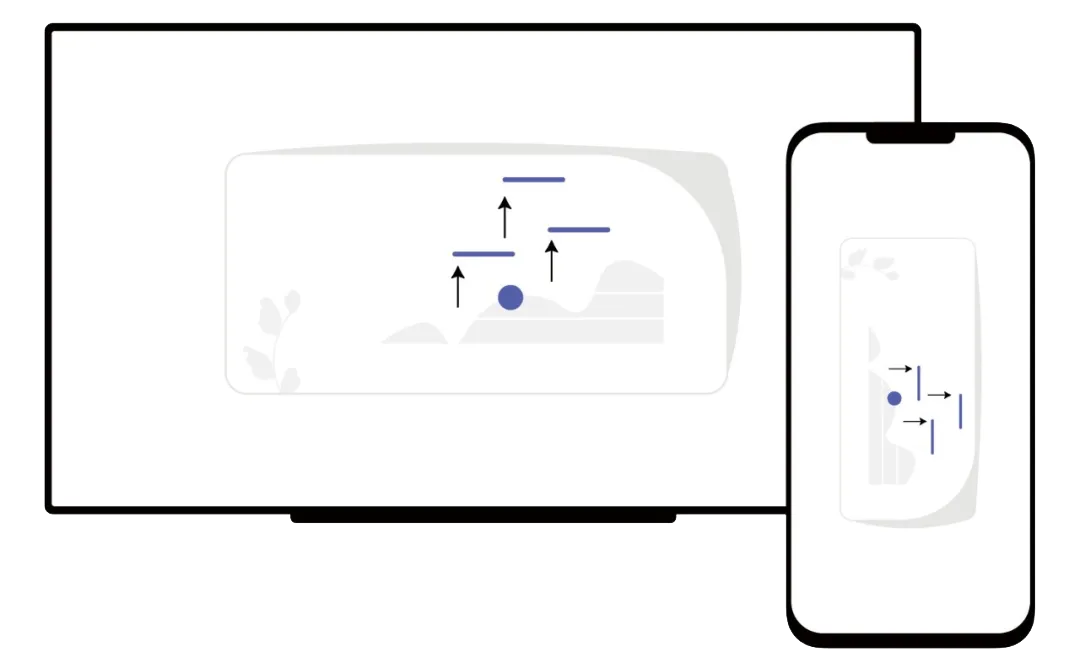
- Mac:
- Make sure that both the Mac and the receiving device are connected to the same Wi-Fi network.
- Click the “Screen Mirror” icon in the menu bar (or go to “System Settings” > “Monitor” > “Airplay Monitor”).
- Select the receiving device and the Mac screen will be projected in real time.