DingTalk Screen Projection – The method of setting up a DingTalk screen projection TV
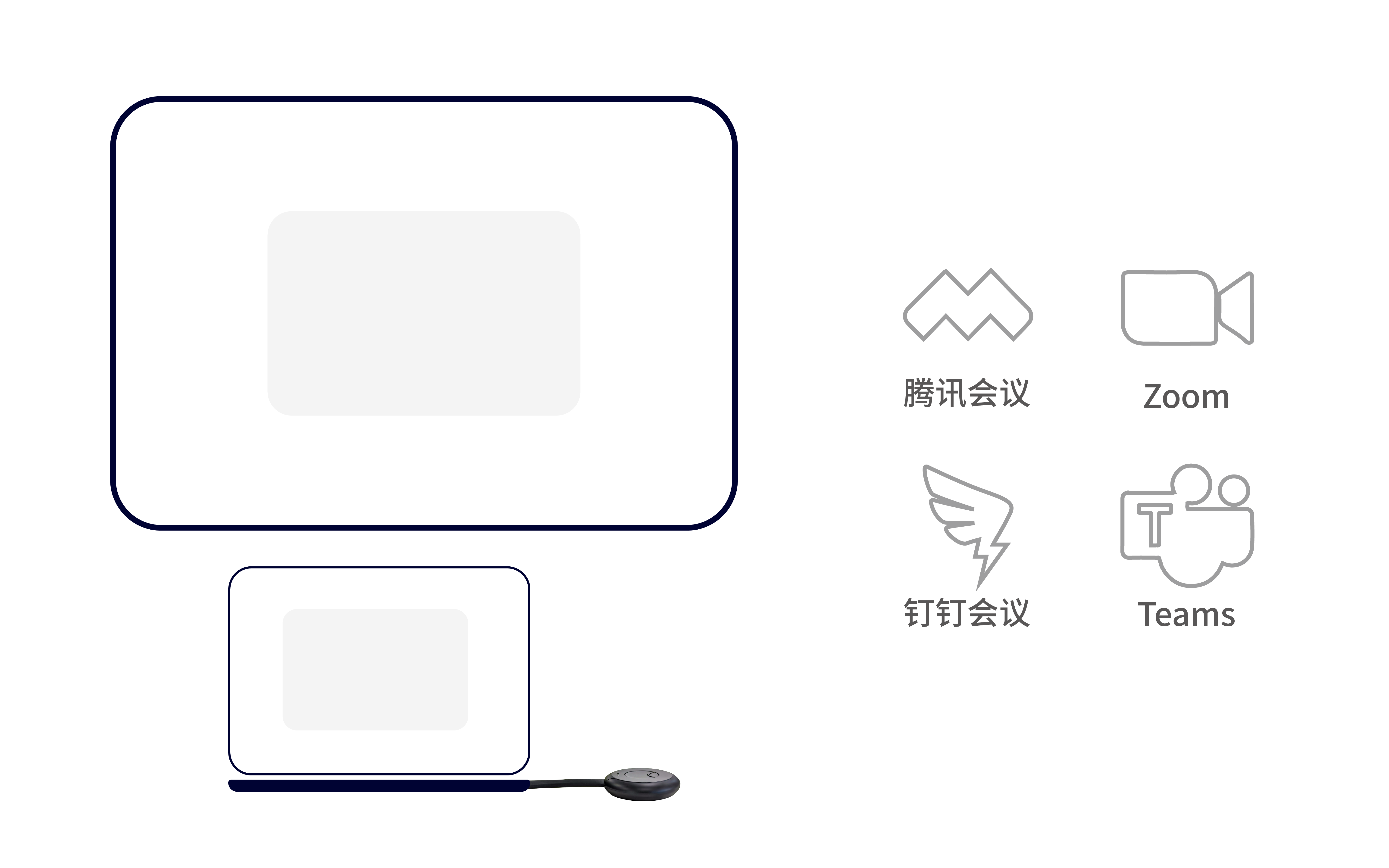
With the popularization of smart homes, more and more users hope to project the content of DingTalk conferences onto television to obtain a more stunning audio-visual experience. This article will provide a detailed introduction to the setting method of DingTalk’s screen projection TV, helping you easily achieve your screen projection needs in various scenarios such as audio and video conferences, file sharing, and game interaction.
Before starting the setup, please ensure that your device and network environment meet the following conditions:
- Device support: Ensure that your TV supports screen mirroring and that your phone or computer supports wireless screen mirroring.
- Network environment: Ensure that your device is connected to the same Wi Fi network and the network connection is stable.
The method of setting up DingTalk screen projection TV
- Open DingTalk Meeting; Firstly, open the DingTalk Meeting application on your phone or computer. Make sure you have joined a meeting or created a new one.
- Connect to Wi Fi network; On the DingTalk Meeting interface, select the “Settings” option and then select “Network Settings”. Here, make sure you are connected to your home Wi Fi network. If you need to enter a password to connect, please enter the correct password in the corresponding location.
- Enable wireless screen mirroring function; On the DingTalk Meeting interface, select the “More” option and then select “Screen Projection”. Here, you will see a list of devices that can be connected. Select the TV device you want to project.
- Start screen mirroring; When you select the TV device you want to cast, DingTalk Meeting will automatically start casting. You will see the same screen content as your phone or computer on the TV screen.
- Adjust the screen parameters; During the screen projection process, you can freely adjust the size, clarity, and position of the picture on the TV screen. Based on your needs and the performance of your TV device, you can also choose to enable the mirror projection function to project the content on your phone screen in real-time onto the TV.
- End screen casting; After completing the screen casting operation, you can choose to end the screen casting. On the DingTalk Meeting interface, select the “More” option again, and then select “End Screen Projection”.
Common problems and solutions
- Unable to search for connected TV devices: Please check if your device and TV are connected to the same Wi Fi network and ensure that your TV supports screen mirroring.
- Unable to connect to TV device: Please check if your device and TV meet the connection conditions, and try restarting the device and TV before trying again.
- Screen lag or delay: Please check if the network connection between your device and TV is stable, and try restarting the device and TV before trying again. If the problem persists, please contact your network service provider or technical support team.
- Sound out of sync: Please ensure that your phone or computer is correctly connected to the sound output device of the TV, and try adjusting the audio settings to solve the problem of out of sync. If the problem persists, please contact your network service provider or technical support team.
- The in app screen mirroring function cannot be used: Please ensure that your phone or computer meets the screen mirroring conditions and try updating your phone or computer system and applications to resolve compatibility issues. If the problem persists, please contact your network service provider or technical support team.