How does AirPlay iPhone use AirPlay to project screens to MacBook? Why can’t I search for it?
If you want to project the screen image of an iPhone or iPad, pull down the control center, select the “Screen Mirror Output” button, and then click on the name of your Mac computer.
On the computer screen, an AirPlay inquiry notification will pop up. After clicking accept, you can see the screen of your iPhone or iPad projected onto your Mac.
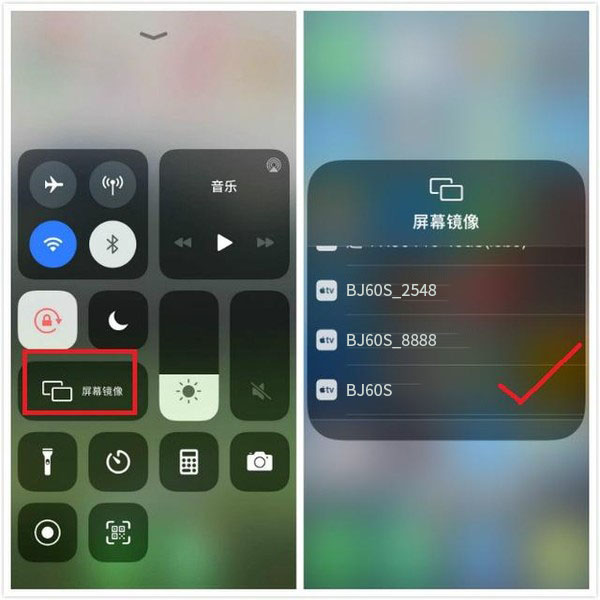
AirPlay throws music to Mac
In addition to using AirPlay to play images on Mac, you can also play music and sound on Mac. Pull down from the top right corner to open the control center, then click on the music player. Below, you can choose which device you want to play the sound AirPlay on.
Although the operation steps are the same, the difference from AirPlay to Apple TV is that, It is important to first enable the option to receive AirPlay on a Mac. Many people, when using AirPlay to project onto a Mac on an iPhone or iPad, do not see the option on the Mac because this action is missing.
Open the “System Preferences” ->”Sharing” function and check the option “AirPlay Receiver” to enable it. This way, when using AirPlay to a Mac on an iPhone or iPad, you can see the option “Mac” appear.
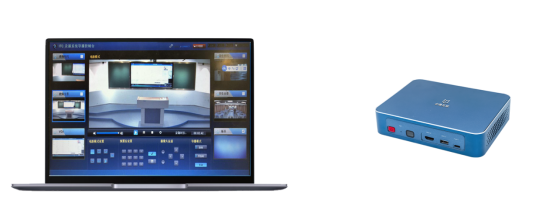
When the iPhone screen image cannot search for the MacBook, it may be because the two are not on the same Wi Fi network, or the AirPlay reception function of the MacBook is not enabled.
1. Wi Fi network issue: iPhone and MacBook need to be on the same Wi Fi network to achieve screen mirroring function. Therefore, the first step is to check if the iPhone and MacBook are connected to the same Wi Fi network. If not, they need to be connected to the same network. You can view the currently connected Wi Fi network name in the control center of your iPhone, and then check if you are also connected to the same network in the network settings of your MacBook.
2. AirPlay reception function: MacBook needs to enable AirPlay reception function in order to be searched by iPhone. On MacBook, you can enable AirPlay reception by clicking on the Apple icon in the upper right corner of the screen, selecting “System Preferences”, and then clicking on the “Display” option. In the pop-up window, check “Show mirror options in the menu bar” and “Allow AirPlay reception”. This way, you can see the AirPlay icon in the menu bar of the MacBook, indicating that the receive function has been turned on.
3. Firewalls and security software: Some firewalls and security software may block communication between iPhone and MacBook. If neither of the above steps solves the problem, you can check if there are any firewalls or security software blocking AirPlay communication on the MacBook. If available, they need to be temporarily disabled or configured to allow AirPlay communication.
4. Restart device: Sometimes, simply restarting iPhone and MacBook can also solve the problem of not being able to search for screen images. This can clear any temporary faults or configuration errors that may cause communication issues.
When the iPhone screen image cannot search for a MacBook, the first step is to check if both are connected to the same Wi Fi network and ensure that the MacBook has enabled AirPlay reception. If the problem persists, you can check the firewall and security software settings, or try restarting the device.