How to Airplay on a Roku
Using AirPlay on a Roku device allows you to stream content from your Apple devices to your TV. Here’s a breakdown of the process:
1. Check Compatibility:
- Roku Device:
- Ensure your Roku device supports AirPlay 2. Most newer Roku streaming players and Roku TVs do.
- It’s always best to check your specific Roku model’s specifications.
- Apple Device:
- You’ll need an iPhone, iPad, or Mac.
- You’ll need an iPhone, iPad, or Mac.
2. Connect to the Same Wi-Fi Network:
- Both your Roku device and your Apple device must be connected to the same Wi-Fi network.
3. Enable AirPlay on Your Roku:
- On your Roku device:
- Go to Settings.
- Select Apple AirPlay and HomeKit.
- Ensure that AirPlay is turned On.
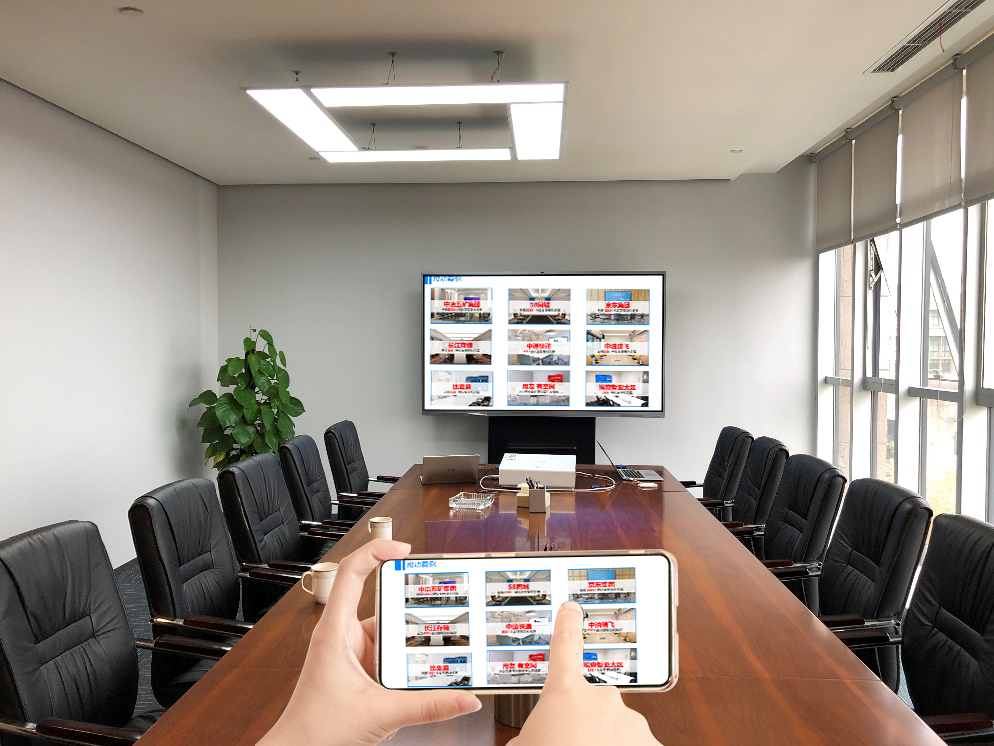
4. Start AirPlay from Your Apple Device:
- From an iPhone or iPad:
- Open Control Center (swipe down from the top-right corner).
- Tap Screen Mirroring.
- Select your Roku device from the list.
- Enter the AirPlay code displayed on your TV if prompted.
- Open Control Center (swipe down from the top-right corner).
- From a Mac:
- Click the Control Center icon in the menu bar.
- Click Screen Mirroring.
- Select your Roku device.
- Enter the code if prompted.
- Alternatively, when playing media, look for the airplay icon, and select your Roku Device.
Important Considerations:
- Wi-Fi Strength:
- A strong and stable Wi-Fi connection is crucial for smooth AirPlay performance.
- A strong and stable Wi-Fi connection is crucial for smooth AirPlay performance.
- Software Updates:
- Ensure both your Roku and Apple devices have the latest software updates.
- Troubleshooting:
- If you encounter issues, try restarting your devices and your Wi-Fi router.
- Ensure that your roku device is fully updated.
By following these steps, you should be able to successfully use AirPlay on your Roku device.