How to Airplay to Samsung TV
AirPlaying to a Samsung TV is a convenient way to share content from your Apple devices. Here’s a breakdown of the process:
1. Verify AirPlay 2 Compatibility:
- It’s important to know that not all Samsung TVs support AirPlay. You’ll need a model that supports AirPlay 2.
- Generally, newer Samsung Smart TVs (especially those from 2018 onwards) have AirPlay 2.
- To be absolutely certain, check your TV’s specifications or user manual.
2. Network Connection:
- Ensure that both your Samsung TV and your Apple device (iPhone, iPad, or Mac) are connected to the same Wi-Fi network. This is crucial for AirPlay to function.
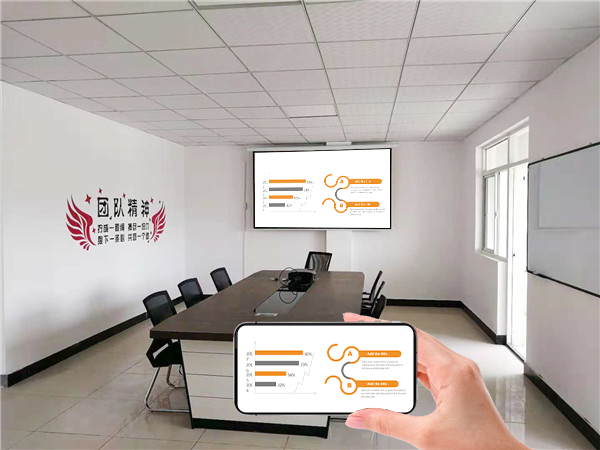
3. Enable AirPlay on Your Samsung TV:
- Here’s a general guide, but the exact steps might vary slightly depending on your TV model:
4. Start AirPlay from Your Apple Device:
- From an iPhone or iPad:
- Open Control Center (swipe down from the top-right corner).
- Tap the “Screen Mirroring” icon.
- Select your Samsung TV from the list.
- Enter the AirPlay code displayed on your TV if prompted.
- From a Mac:
-
- Click the AirPlay icon in the menu bar (it looks like a rectangle with a triangle at the bottom).
- Select your Samsung TV.
- Enter the code if prompted.
-
Troubleshooting Tips:
- Wi-Fi Strength: A strong and stable Wi-Fi connection is essential.
- Software Updates: Ensure both your Samsung TV and Apple device have the latest software updates.
- Restart Devices: If you encounter problems, try restarting both your TV and Apple device.
- TV Settings: Double-check your TV’s AirPlay settings.
- Samsung SmartThings: If you are having issues, insure the TV is properly added to the Samsung SmartThings app.
By following these steps, you should be able to successfully AirPlay to your Samsung TV.