How to cast phone onto Samsung TV
Casting your phone screen onto a Samsung TV can be done in a few ways, and the best method often depends on whether you have an Android or an iPhone. Here’s a breakdown:
For Android Phones (Especially Samsung Galaxy):
- Using Smart View:
- This is the most common and often easiest method for Samsung phone users.
- How to:
- Make sure your phone and TV are on the same Wi-Fi network.
- Swipe down from the top of your phone’s screen to open the Quick Settings panel.
- Look for and tap the “Smart View” icon.
- Select your Samsung TV from the list of available devices.
- Confirm the connection on your TV if prompted.
- Key Points:
- Optimized for Samsung devices.
- Provides screen mirroring.
- Using the SmartThings App:
- The Samsung SmartThings app also offers screen mirroring functionality.
- How to:
- Ensure your Samsung TV is added to the SmartThings app.
- Open the SmartThings app and select your TV.
- Find the “Mirror screen (Smart View)” option.
- Follow the on-screen instructions.
- The Samsung SmartThings app also offers screen mirroring functionality.
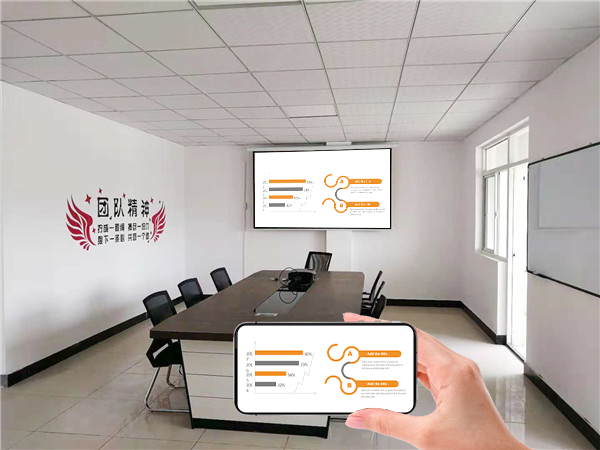
- Using Chromecast:
- If your Samsung TV has Chromecast built-in or you have a Chromecast device, you can use the Google Home app.
- How to:
- Ensure your phone and Chromecast device/TV are on the same Wi-Fi network.
- Open the Google Home app.
- Select your Chromecast device.
- Tap “Cast my screen.”
- If your Samsung TV has Chromecast built-in or you have a Chromecast device, you can use the Google Home app.
For iPhones:
- Using AirPlay:
- If your Samsung TV supports AirPlay 2, this is the best option.
- How to:
- Ensure your iPhone and Samsung TV are on the same Wi-Fi network.
- Enable AirPlay on your Samsung TV (usually in the TV’s settings).
- Open Control Center on your iPhone (swipe down from the top-right corner).
- Tap “Screen Mirroring.”
- Select your Samsung TV.
- Enter the AirPlay code displayed on your TV if prompted.