How to mirror my iPhone to TV
You have a few excellent options for mirroring your iPhone to a TV, primarily depending on your TV’s capabilities.
Here are the most common and easiest ways:
Method 1: Using AirPlay (Recommended for Smart TVs & Apple TV)
This is the most common and seamless method for iPhones. AirPlay is Apple’s built-in wireless streaming technology. Most smart TVs from 2018 onwards (Samsung, LG, Sony, Vizio, Roku TVs, and some Amazon Fire TV models) and all Apple TV devices support AirPlay 2.
What you need:
- An iPhone (iOS 12.3 or later).
- An AirPlay 2-compatible TV or Apple TV.
- Both your iPhone and the TV connected to the same Wi-Fi network.
Steps to Mirror Your iPhone Screen:
- Open Control Center on your iPhone:
- iPhone with Face ID: Swipe down from the top-right corner of the screen.
- iPhone with a Home button: Swipe up from the bottom edge of the screen.
- iPhone with Face ID: Swipe down from the top-right corner of the screen.
- Tap the “Screen Mirroring” button: It looks like two overlapping rectangles.
- Select your TV: A list of available AirPlay 2-enabled devices will appear. Tap the name of your smart TV or Apple TV.
- Enter Passcode (if prompted): If a four-digit AirPlay passcode appears on your TV screen, enter it on your iPhone.
Your iPhone’s screen will now be mirrored on your TV. To stop mirroring, open Control Center again, tap the “Screen Mirroring” button, and then select “Stop Mirroring.”
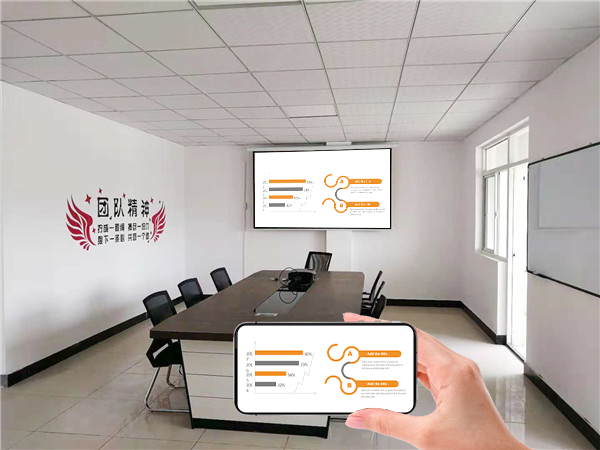
Method 2: Using a Wired Connection (Universal, No Wi-Fi Needed)
This method is reliable even if you don’t have a smart TV or a stable Wi-Fi connection.
What you need:
- An Apple Lightning Digital AV Adapter (for iPhones with a Lightning port, e.g., iPhone 14 and older) or a USB-C Digital AV Multiport Adapter (for newer iPhones with a USB-C port, e.g., iPhone 15 and newer).
- An HDMI cable.
- A TV with an HDMI port.
Steps for a Wired Connection:
- Connect the adapter: Plug the Lightning or USB-C Digital AV Adapter into the charging port at the bottom of your iPhone.
- Connect the HDMI cable: Plug one end of the HDMI cable into the adapter and the other end into an HDMI port on your TV.
- Select the correct TV input: Use your TV remote to select the HDMI input (e.g., HDMI 1, HDMI 2) that you connected the cable to.
Your iPhone’s screen should now be mirrored instantly on your TV. The adapter usually has an extra port so you can charge your iPhone while it’s connected.
Method 3: Using Third-Party Apps (Less Common, for Specific Needs)
If your TV doesn’t support AirPlay 2 and you prefer a wireless solution without buying a separate Apple TV, you might consider third-party apps.
What you need:
- A specific third-party app (e.g., AirScreen, Mirror for Samsung TV, Replica) downloaded on your iPhone.
- Potentially, a corresponding app on your TV (if it’s a smart TV but not AirPlay compatible) or a streaming stick (like a Fire TV Stick or Roku that supports certain mirroring apps).
- Both devices on the same Wi-Fi network.
Steps (General, varies by app):
- Download and install the chosen third-party app on your iPhone.
- Download and install any necessary companion app on your smart TV or streaming device.
- Follow the specific instructions provided by the app to establish the connection. This usually involves opening the app on both devices and selecting your TV from a list.
Important Considerations for all methods:
- Wi-Fi Stability: For wireless methods, a strong and stable Wi-Fi connection is key for smooth mirroring without lag or interruptions.
- TV Settings: For AirPlay, ensure AirPlay is enabled in your TV’s settings.
- Software Updates: Keep your iPhone’s iOS and your TV’s firmware updated for the best performance and compatibility.
- Content Restrictions: Note that some apps, particularly streaming services like Netflix or Hulu, might restrict screen mirroring of their content due to licensing. They often prefer you use their dedicated app on the smart TV or use the in-app casting feature (like the Chromecast or AirPlay icon within their app) instead of mirroring your entire phone screen.