How to set up screen mirroring from a mobile phone to a Lenovo computer?
The screen mirroring function of mobile phones has become one of the basic functions of smartphones, but the screen is too small to meet the needs of watching videos for a long time. At this time, we need to project the phone screen onto a larger screen, and Lenovo laptops are a good choice.
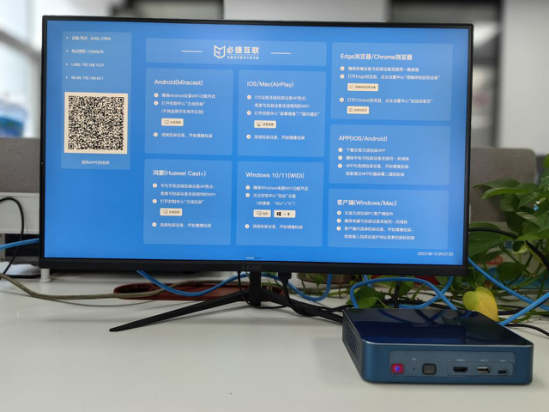
Step 1: Connect your phone and laptop to the same wireless network
Firstly, it is necessary to ensure that your laptop and phone are connected to the same wireless network, and can only be connected if they are on the same network.
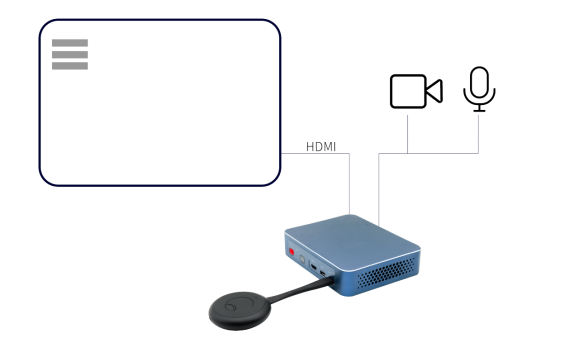
Step 2: Turn on the screen projection function
Press the “Windows” and “P” keys on the laptop to turn on the screen projection function. At this point, some options will appear, such as “Display only on computer” and “Projection”. We will choose the “Projection” option.

Step 3: Search for devices and connect them
The laptop will automatically search for devices, and when you find your phone, it will prompt you to connect. After clicking on connect, the phone screen will be projected onto the laptop.

Step 4: Select projection mode
During the projection process, different projection modes can be selected, such as “copy”, “expand”, “display only on external displays”, etc. Choose the projection mode that suits you.

The above are the steps to project a phone screen onto a Lenovo laptop. Simply connect to the same network to perform the projection. By projecting, we can display videos, games, photos, and other content on our mobile phones on a larger screen, achieving better viewing, gaming, and photo appreciation effects.
Alternatively, USB connection can also be used: Connect the phone to the Lenovo computer via a USB data cable, and the computer will automatically recognize the phone and install drivers.

After installation, you can use mobile management tools such as Moborobo, 360 Phone Assistant, etc. on your computer to mirror the phone screen onto the computer for same screen operations.

Wireless connection can also be used: Some mobile phones or Lenovo computers support wireless connection, which can be connected to the computer through Wi Fi or Bluetooth, achieving same screen operation. Common wireless connection methods include Wi Fi direct connection, Bluetooth sharing, etc. When using wireless connections, it is important to ensure that the phone and computer are on the same local area network, and that the network connection is good, otherwise it will affect the same screen effect.