How to share screen on Samsung TV
1. Check for Compatibility:
- Not all Samsung TVs support screen mirroring.
- Newer models are more likely to support screen mirroring features like Miracast, Screen Mirroring (built-in), or AirPlay.
2. Ensure Both Devices are on the Same Wi-Fi Network:
- Both your iPhone and Samsung TV must be connected to the same Wi-Fi network.
3. Use the Built-in Screen Mirroring Feature (if available):
- Access Quick Panel: Swipe down from the top of your iPhone’s screen to access the Quick Panel.
- Tap “Screen Mirroring“ (or a similar icon).
- Select your Samsung TV from the list of available devices.
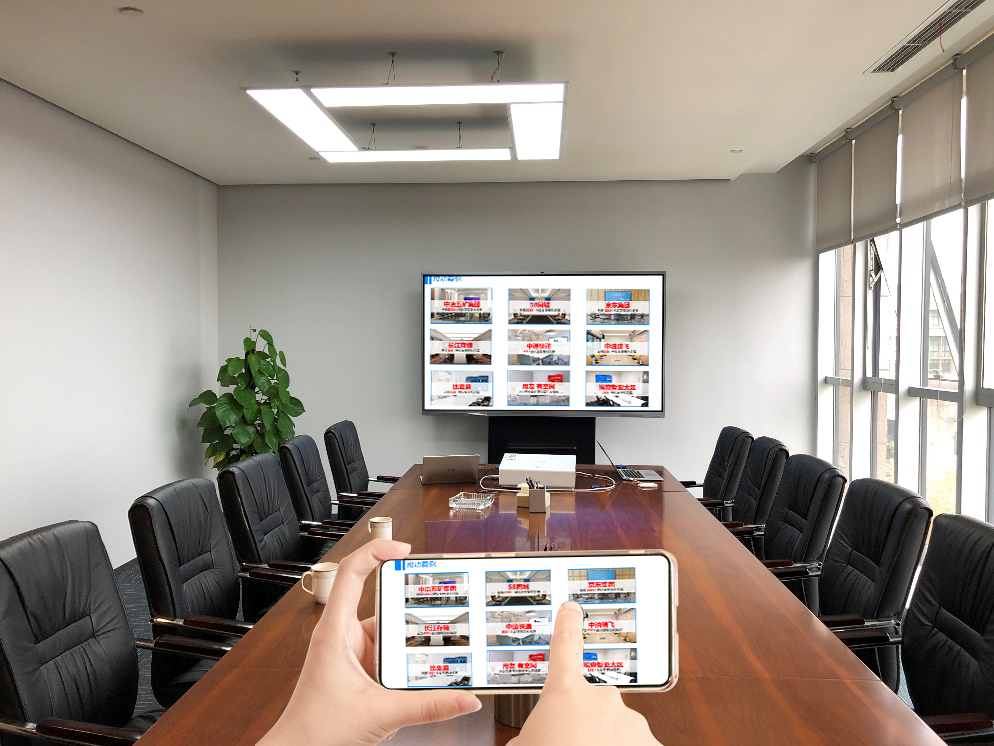
4. Use SmartThings App (for Samsung devices):
- Download the SmartThings app from the App Store.
- Open the SmartThings app and select your Samsung TV.
- Tap “More options” (three vertical dots).
- Tap “Mirror Screen” (or “Smart View“).
5. Check for Miracast Support:
- Some Samsung TVs support Miracast, a wireless display standard.
- Enable Miracast on both your iPhone and TV.
- Search for devices: Your iPhone should automatically detect your Samsung TV.
Troubleshooting Tips:
- Strong Wi-Fi Connection: A strong and stable Wi-Fi connection is crucial for smooth mirroring.
- Software Updates: Ensure your iPhone and Samsung TV have the latest software updates installed.
- Restart Devices: Restart both your iPhone and Samsung TV.