How to Use Apple Airplay
To use Apple AirPlay, follow these general steps depending on what you want to do:
1. Ensure Compatibility and Network Connection:
- Compatible Devices: You’ll need an iPhone, iPad, or Mac and a compatible receiving device like an Apple TV, AirPlay 2-enabled smart TV, or another Mac.
- Same Wi-Fi: Both your Apple device and the receiving device must be connected to the same Wi-Fi network.
2. Streaming Video or Audio from an App:
- Open the App and Content: Launch the app (e.g., Photos, Music, YouTube, Netflix) and start playing the video or audio you want to stream.
- Look for the AirPlay Icon: The AirPlay icon usually looks like a rectangle with a triangle pointing upwards. It might appear within the playback controls, the share menu, or elsewhere in the app’s interface.
- Tap the AirPlay Icon: A list of available AirPlay devices on your network will appear.
- Select Your TV or Speaker: Tap the name of the device you want to stream to.
- Enter Passcode (if prompted): If an AirPlay passcode appears on your TV screen, enter it on your iPhone.
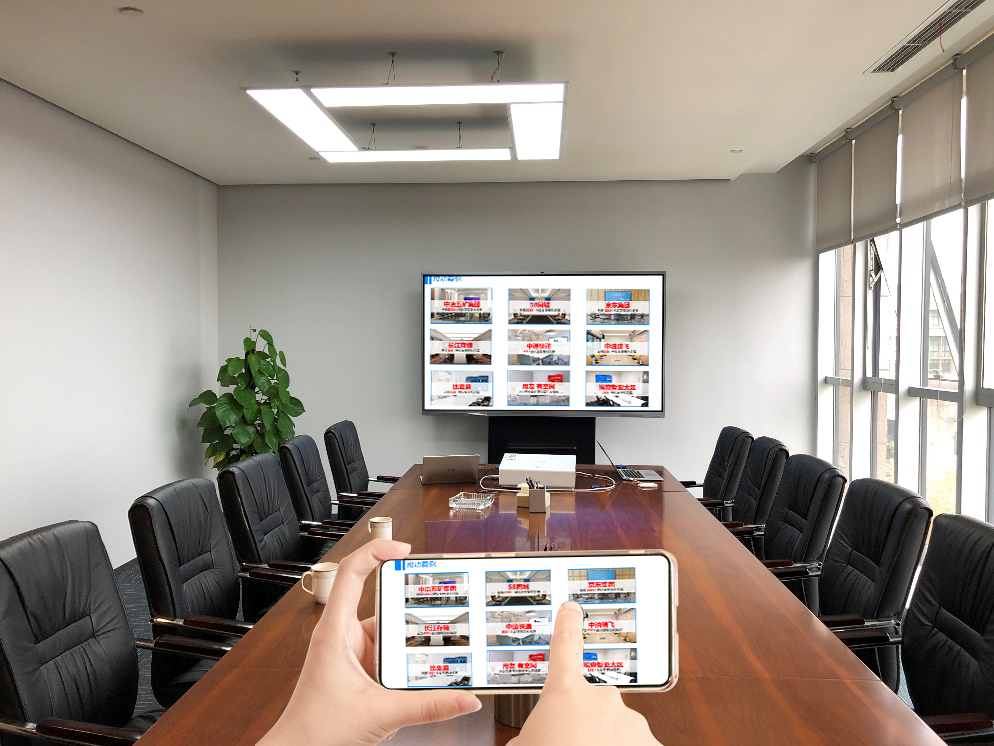
3. Mirroring Your iPhone or iPad Screen:
- Open Control Center:
- iPhone with Face ID or iPad with iPadOS 13 or later: Swipe down from the top-right corner of the screen.
- iPhone with a Home button or iPad with iOS 11 or earlier: Swipe up from the bottom edge of the screen.
- iPhone with Face ID or iPad with iPadOS 13 or later: Swipe down from the top-right corner of the screen.
- Tap the “Screen Mirroring” Button: This icon looks like two overlapping rectangles.
- Select Your TV or Mac: Choose the device you want to mirror your screen to from the list.
- Enter Passcode (if prompted): If an AirPlay passcode appears on the TV or Mac, enter it on your iPhone or iPad.
4. Streaming to Multiple AirPlay 2 Devices (Audio):
- Start Playing Audio: Play music, a podcast, or other audio on your iPhone or iPad.
- Open Control Center: Swipe down from the top-right corner (or up from the bottom).
- Touch and Hold the Audio Controls: In the top-right corner of the Control Center, touch and hold the audio playback controls.
- Tap the AirPlay Icon: Tap the AirPlay icon.
- Select Multiple Devices: Tap each speaker or TV you want to play the audio on. Devices compatible with AirPlay 2 will have a circle next to them that you can select.
5. Streaming Video from a Mac to a TV:
- Open the Video: Find the video you want to stream on your Mac.
- Look for the AirPlay Icon: The icon might be in the playback controls of the video player.
- Click the AirPlay Icon: Select your Apple TV or smart TV from the list.
6. Mirroring Your Mac to a TV:
- Click the Control Center Icon on Mac: It’s in the menu bar (top right).
- Click “Screen Mirroring”: Look for the Screen Mirroring option.
- Select Your TV: Choose your TV from the list. Enter the four-digit code on your Mac if asked.
Tips and Considerations:
- Automatic AirPlay: In Settings > General > AirPlay & Handoff > Automatically AirPlay, you can set your iPhone to automatically connect to frequently used AirPlay devices.
- AirPlay in Apps: Many apps have the AirPlay icon integrated directly into their interface for easy streaming.
- Hotel Wi-Fi: Some hotels provide AirPlay QR codes to help you connect to the room’s TV.
- Troubleshooting: If AirPlay isn’t working, ensure both devices are on the same Wi-Fi, restart the devices, and check for software updates.
By following these steps, you should be able to effectively use Apple AirPlay to share content from your iPhone to your desired devices.