Mirror screen mirroring – How does Apple use AirPlay mirror screen mirroring?
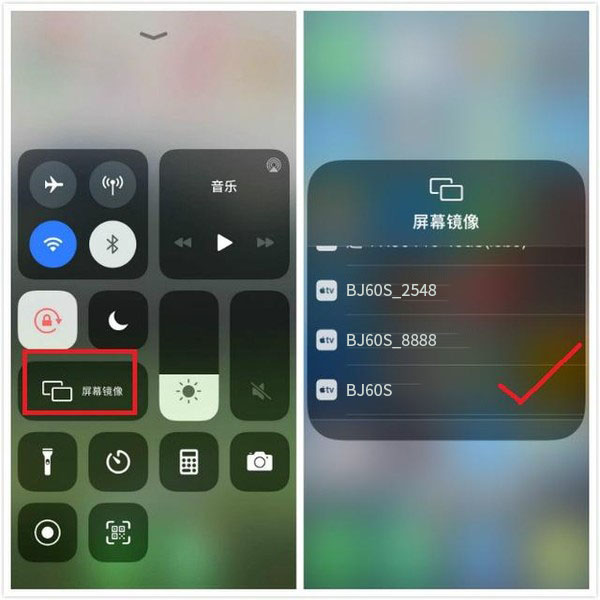
With the development of technology, wireless screen mirroring technology is becoming increasingly popular. Among them, the AirPlay protocol is a wireless screen mirroring standard launched by Apple, which can wirelessly transmit audio, video, and other media content on Apple devices to large screens such as TVs that support the AirPlay protocol. This article will introduce how to use an Apple phone to mirror video content onto a Haier TV through the AirPlay protocol.
The Apple phone is a smartphone launched by Apple, which has excellent hardware performance and software functions. Among them, iOS system is an operating system developed by Apple for devices such as iPhone and iPad, which has the characteristics of simplicity, ease of use, security, and reliability. Meanwhile, Apple phones also support multiple wireless projection protocols, including the AirPlay protocol.
Introduction to Bijie Multimedia Collaboration System
Bijie Multimedia Collaboration System is an independent brand of Suzhou Bijie Internet, specializing in intelligent screen projection for enterprises and campuses. The Bijie Multimedia Collaboration System supports a variety of intelligent applications and services, including the AirPlay protocol, which allows users to wirelessly project video content from their Apple phones onto a TV.

The method of projecting the screen to the TV through AirPlay mirroring
- Connected Device
Firstly, connect the wireless projector to the TV, ensuring that both your Apple phone and Bijie wireless projector are connected to the same Wi Fi network. This is the basic condition for achieving wireless screen projection.
- Enable AirPlay image projection function
In the control center of an Apple phone, find an icon similar to a signal, with the option labeled “AirPlay” below, and click to enter. Here, you can see all the devices connected to your Wi Fi network, including the Bijie wireless projector.
- Select the Bijie wireless screen projector for screen projection
In the list of devices that appear, select the name of the Bijie wireless screen projector, and then you can fully mirror the content on the phone screen onto the TV. You can choose any content you want to project, such as photos, videos, games, and so on.
- Adjusting screen projection settings
If you want to adjust the screen projection settings, such as adjusting the resolution or audio output method of the mirror projection, you can make adjustments in the control center of your Apple phone. You can also adjust the screen projection effect through the relevant settings of the projector management platform.
- Close screen projection connection
After completing the screen mirroring operation, you can turn off the AirPlay image mirroring function in the control center of your Apple phone. You can also disconnect from the Apple phone through relevant settings on the TV.
Note
- Ensure stable Wi Fi network connection to avoid affecting the screen mirroring effect.
- When conducting wireless screen projection, it is important to avoid moving the device or TV to avoid affecting signal transmission.
- When using the AirPlay image projection function, it is important to protect personal privacy and avoid placing sensitive information or private content on public display devices.
- When performing AirPlay image projection, it is important to ensure that the device has sufficient power to avoid affecting the projection effect.