How to set up multi screen interaction
1. Android phone: Make sure that our phone’s wireless and TV’s wireless are connected to the same wireless. Open the phone settings, find [Smart Screen Projection], click on it, and then click on [Local Media Screen Projection]. A box will pop up below, select the name of our TV to complete the connection.
2. Apple phone: Swipe up the screen to find [Screen Image], click on it, select the name of the TV, and then complete the connection.
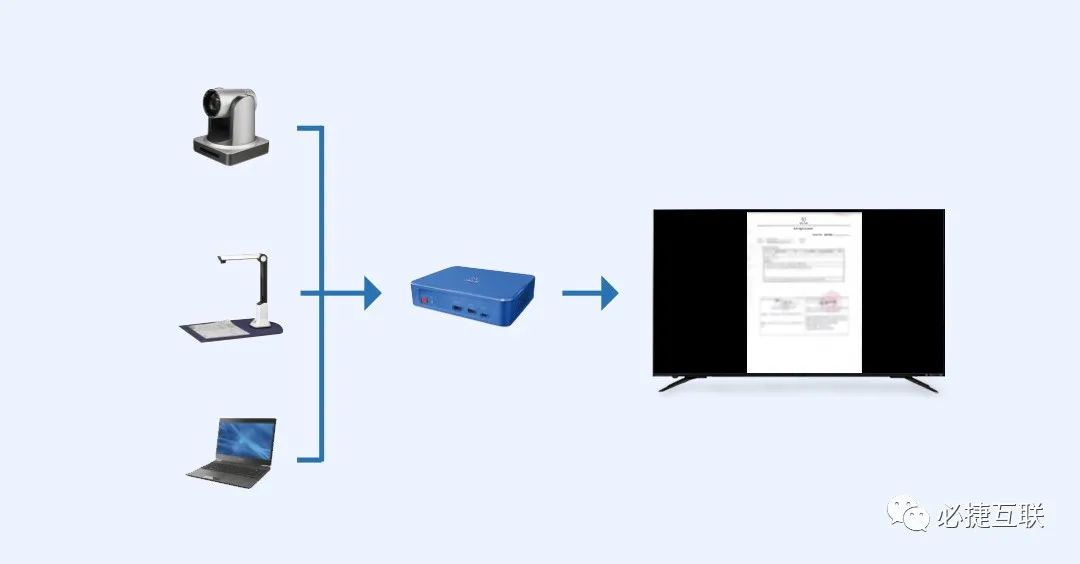
How to set up multi screen interactive function
Multi screen interactive TV connection requires the use of Android smartphones and smart TVs. The connection method is as follows:
1. After turning on the smart TV, use the TV’s remote control to enter the TV application and click on Miracast in the bottom right corner.
2. After entering the Miracast interface and displaying “on”, use the remote control to click the “confirm” button and then click to turn on the Wi Fi Display function of the TV.
3. Open your phone, enter the system settings, find the wireless display in the system settings, and click on the wireless display to search for TV devices.
4. After searching on the phone, you can find the corresponding wireless signal of the smart TV and click on it to establish a connection between the phone and the TV.
5. After successfully connecting the phone and TV, the screen displayed on the phone can be synchronized and displayed on the TV.

How to use multi screen interaction
How to use Konka’s multi screen interactive function and how to use smart TV
1. Check if the version of multi screen interaction on TV is 4.0 or above. If it is 4.0 or above, please update the TV to the latest version.
The new version can be downloaded and updated through the app store on the TV. Pay attention to restarting the TV after updating the multi screen interaction; Version 4.0 and below, please refer to 【 General Methods 】;
2. Connect the phone to the same network or WIFI as the TV;
3. Turn on multi screen interaction on your phone and connect to the TV to start using multi screen interaction.
General usage methods
1. Install a multi screen assistant on the TV/box
2. After successful installation, start the Multi Screen Assistant
3. Connect the phone to the same network or WIFI as the TV;
4. Open the multi screen interactive connection on your phone and connect to the TV (with the option of a multi screen assistant) to start using multiple screens.

How to set up multi screen interactive full screen playback
1. The mobile phone and TV are on the same local area network;
2. TV – Applications – My Applications – Multi screen Interaction [Enable];
3. Android phone – Settings – More Connections – Wireless Screen Projection – Select TV ID – Complete multi screen interaction between phone and TV;
Apple phone – screen mirroring – selecting TV ID – completing multi screen interaction between phone and TV.
In this conventional screen projection mode, because the display ratio between the phone and the TV is different, the TV cannot display the full screen content of the phone screen.
Streaming media push 【 DLNA 】 screen projection, allowing TV to display in full screen
Streaming push is not unfamiliar to everyone. The built-in screen projection function on video apps such as iQiyi, Tencent TV, Youku, etc. that we commonly use almost all use streaming push mode.
1. The mobile phone and TV are on the same local area network;
2. Open the Tencent TV Video app on your phone (using Tencent as an example), select Play Program – Find the TV logo – Click on the TV logo – Connect TV ID – Complete the screen projection from your phone to the TV, and play the video in full screen on the TV.
Kind reminder: Some programs do not have the TV logo, indicating that wireless screen mirroring is not supported.
Sometimes the TV cannot be searched, indicating that the multi screen interaction function of the TV is not enabled, or the TV does not support it, or the phone and TV are not in the same network environment.
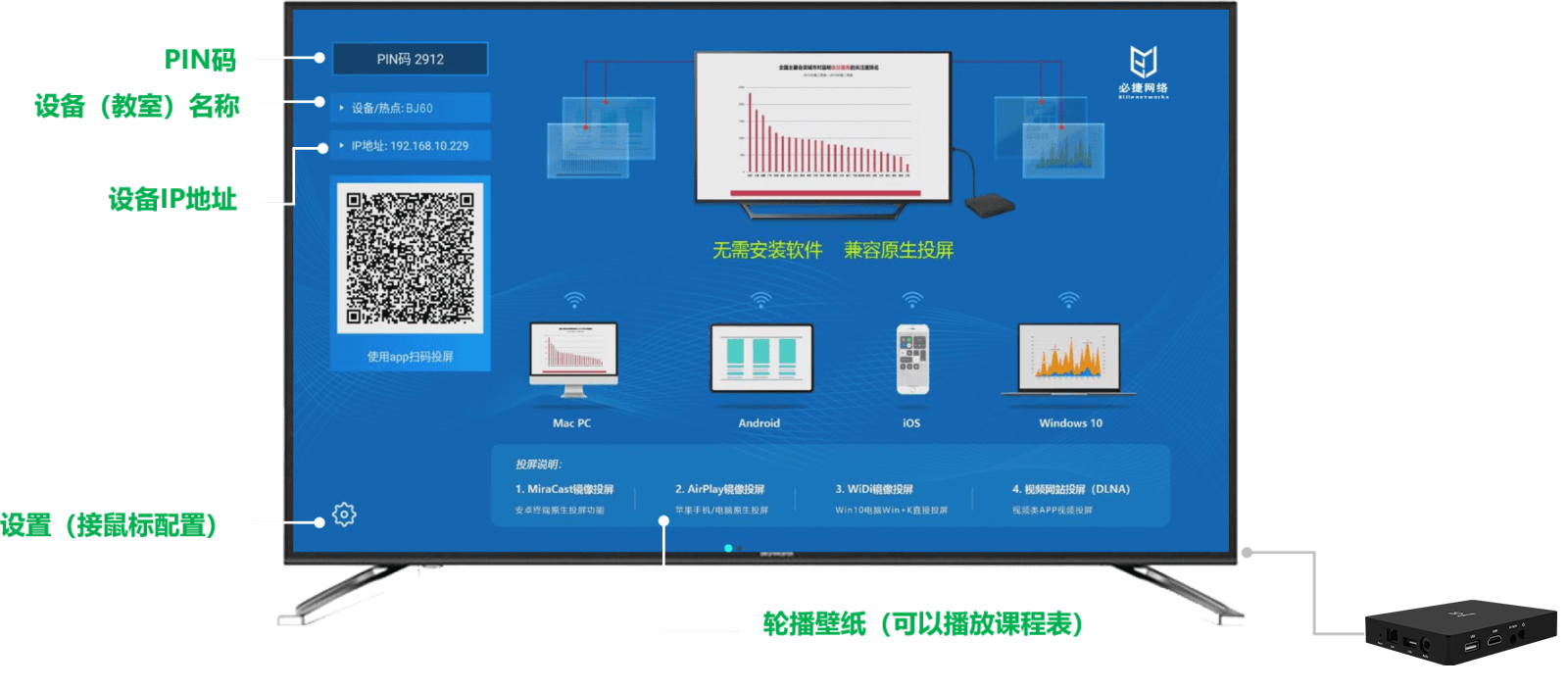
How to enable multi screen interaction function
1. Open the settings button on your phone to enter.
2. Click on the one handed operation below.
3. Use gestures to bring up the button behind the small screen and open it.
4. Swipe the screen inward and then fold it back out to see the dual desktop.

How to set up multi screen interaction
What should I do if Youku Video cannot be streamed continuously! How to set up and enable Youku streaming mode? Youku PC version usually defaults to looping through episodes, and some may not be able to stream due to other reasons. Below is a brief explanation of the steps to enable streaming for reference.
How to set up streaming on Youku
1. First, open Youku PC version and click on the “Menu” option in the upper left corner of the main interface.
2. Select the “Settings” option from the pop-up dropdown menu.
3. After entering the settings page, click on “Play Settings” first
4. At this point, you will see two options: “Always auto link and always skip the beginning and end of the episode”. Just tick it directly.
5. After checking, click the “Save” button at the bottom of this window. It will take effect the next time the player is restarted.

Where to set up multi screen interaction
You can find it in Settings – More Settings – Application Split Screen.
The opening method is as follows: Tools/Materials: OPPO R91. First, open the phone settings application software.
2. After entering the settings page, click on More Settings to open it.
3. After opening, you can see the application split screen function inside, click to enter.
4. After finding the application split screen, turn on the switch behind the application split screen.

How to interact with multiple screens
1. Open the smart TV, connect to the WiFi network, and then click on the “Settings” function of the TV.
Go to Settings and find the “Multi screen Interaction” function inside.
3. Enter the multi screen interaction and click the “Connect Now” option.
If used for the first time, the TV system will prompt you to install the interactive mobile app on your phone, scan, download, and install it
After installing the interactive app on the phone, connect it to the same WiFi as the TV. Then the app automatically searches for connected devices. Once it finds them, click on Connect TV device.
After successful connection, multimedia content such as videos, movies, music, etc. can be transmitted to the TV for playback through interaction and mobile phone control.
Switch to the treasure chest and use interactive features such as TV screen mirroring and screenshots.
The most important feature of 8 is that through interaction, you can use your phone to install application software for your TV.
How to set up multi screen interactive mode
Phone model: Huawei P20
1. Open your phone, find the “Settings” option, and click to enter.
2. Scroll down vertically in the settings menu, find the intelligent assistance option, and click to enter.
3. After entering the “Intelligent Assistance” menu, click on the “Multi screen Interaction” option to enter.
4. Then the phone will start searching, click on the connection to project. It is important to use the projection function and ensure that the phone and other devices are in the same WiFi environment.