Projection – How to project a computer onto a TV? The simplest method tutorial is as follows

Nowadays, computers have become an essential part of our lives. We often save some exciting videos and pictures on our computers, hoping to watch them on the big screen or share them with others. Compared to television, the computer screen still appears to be not large enough. At this point, we need to know how to project the computer onto the TV. In fact, computers can connect to TVs through both wired and wireless channels. Below, we will recommend three good methods, and you can choose one according to your own needs.
Three Methods of Computer Screen Projection
HDMI cables – the most common method
The first way to project a computer screen onto a TV is through an HDMI cable. This type of cable allows two different devices to be connected together through wired connections. At present, this is the most common and practical method. In fact, even laptops without HDMI ports can use this method. Because you only need to purchase an adapter online or at a physical store. The following are the specific operating steps for computer projection television:

- Find the HDMI port and connect one end to the TV and the other end to the laptop. For computers without HDMI ports, you can buy an adapter and plug it into your device.
- Open two devices, then press “Enter” on the remote control and select the “HDMI” port. This way, you can see your computer screen on the TV.
- If you need to set the sound, right-click on the microphone icon on the computer, then select “Play Device”>”Play Options”>”Digital Output Device (HDMI)”>”OK”.
In this way, projecting the computer onto the TV screen is very simple. However, using cable connections has its drawbacks. Firstly, for wired connections, the length of the cable needs to be considered. If the cable is short, you must place the computer very close to the TV. Secondly, prolonged use of cable connections may cause inconvenience, especially when children are playing near the TV at home.
Chromecast – The Most Reliable Method
If you find using cables troublesome, you can try Chromecast. It is a media device that connects a computer or mobile device to a TV. With it, you can share music or pictures, as well as watch online videos such as Tencent, Youku, iQiyi, etc. Similar to the above method, the device connection process is very simple. You can easily project your computer onto a TV by following the steps below:
- Get the Chromecast device, plug the HDMI cable into the TV port, and then connect the USB cable to any power interface or compatible port.
- Search for “Google Cast” in the Google Home Store and install it as an extension.
- Open a new window in the browser and click the “Project” button.
- Finally, when the laptop detects an external device, search for the TV and click to make a selection. This way, the computer can be successfully connected to the TV.
Although Chromecast is great, as it operates through WiFi, if the WiFi environment is not good, there may be delays or low image quality.
Miracast – The Most Popular Method
If you are not satisfied with Chromecast, I would like to recommend another wireless connection method – Miracast technology. It allows different devices to establish connections through wireless networks. This technology was first introduced in Windows 8.1 and later versions, and almost all laptops and operating systems adopt this technology. Miracast can play high-definition videos on TV and even display all ongoing tasks on the screen. Below, we will provide specific instructions on how to project a computer screen onto a TV:
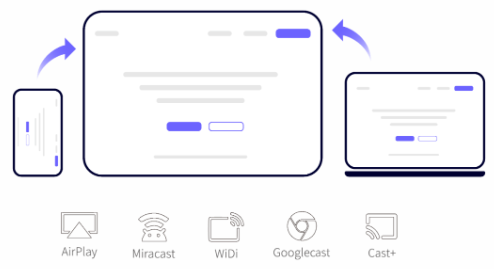
- Go to computer settings and click on “Devices”.
- Next, select “Connected Device” and click “Add Device”.
- Wait for the computer to complete detecting the device and click on your TV from the available options.
- If your computer is not automatically connected to the TV, right-click and select “Picture Settings”.
- Afterwards, set multiple screens to “copy these screens” and click “connect to wireless screen”.
- As long as the TV is detected, click the “Connect” button to project the computer onto the TV.
Although Miracast has made significant breakthroughs in connectivity, there are still some issues. Firstly, it cannot be continuously projected, and so far, no one has come up with a solution. Then, there may be some delay between the computer and the TV. Finally, it cannot support multitasking.
Other:

After successfully projecting the computer screen onto the TV, you can also try projecting the phone screen onto the computer. In this way, the phone screen can be projected onto the TV screen. Perhaps many software can support this feature, but Bijie’s screen mirroring is definitely able to stand out. Because it can be applied to any Windows or Mac computer. And it can also connect to one or more Android/Apple devices. Whether it’s music, videos, images, or game visuals, they can all be perfectly displayed.