Projection – Win10 “Project to this computer” function usage conditions
With the continuous development of technology, people’s demand for computers is increasing, and the operating system, as the “brain” of computers, its functions are also becoming more and more powerful. Windows 10, as the latest generation operating system launched by Microsoft, has received widespread attention for its “projection to this computer” feature. This article will provide a detailed introduction to the usage conditions of the “Project to this computer” feature in Win10.
Introduction to Win10 “Project to this Computer” Function
“Project to this computer” is a feature in the Win10 operating system that allows users to project screen content from mobile devices such as phones and tablets onto the computer screen. This feature can help users browse, edit files or applications on mobile devices, and project them onto computer screens for more convenient operations.
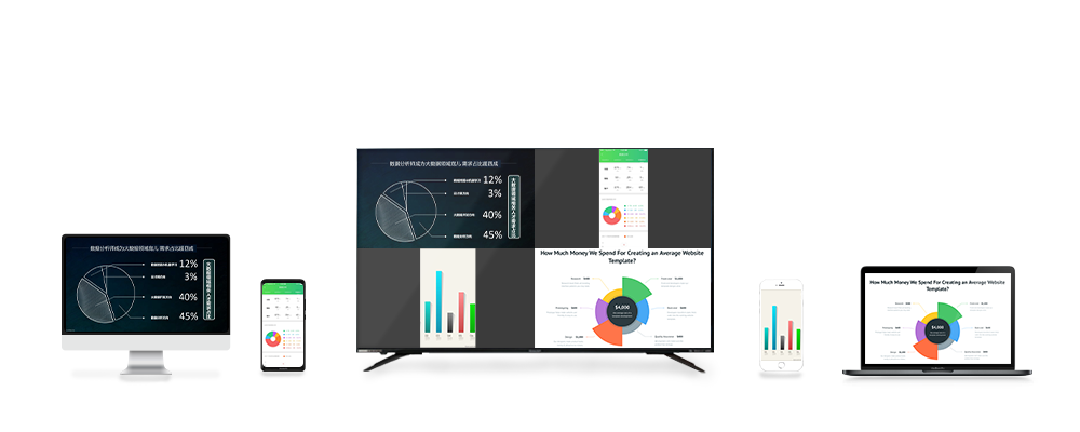
Win10 “Project to this computer” function usage conditions
- hardware requirements
To use the Win10 “Project to this computer” feature, it is necessary to ensure that the computer supports wireless connectivity. In addition, to achieve high-quality projection effects, it is recommended to use displays that support high resolution.
- Software requirements
In terms of software, it is necessary to ensure that the computer operating system is Windows 10 and has been updated to the latest version. In addition, mobile devices such as smartphones and tablets also need to install corresponding operating systems and update to the latest version.
- Network requirements
To achieve the Win10 “project to this computer” function, the mobile device and computer must be on the same network. This can be achieved through wireless or wired networks. For better projection results, it is recommended to use a stable network connection.
- Permission requirements
When using the “Project to this computer” feature in Win10, it is necessary to ensure that both the mobile device and the computer have the corresponding permissions. For example, on a computer, you need to open the “Settings” menu, select the “System” option, and then click “Project to this computer”. On mobile devices, it is necessary to open the corresponding settings menu and allow the computer to access the screen content of the mobile device.
- Compatibility requirements
The “Project to this Computer” feature of Win10 supports multiple devices, such as smartphones, tablets, laptops, etc. However, the compatibility between different devices may vary. When using this feature, it is recommended to first confirm the compatibility between the mobile device and the computer. If you are unsure about compatibility, you can consult the technical documentation of the relevant device or contact the device manufacturer for support.
How to use the “Project to this computer” function in Win10
- Connected Device
Firstly, ensure that the mobile device and computer are on the same network. Then, open the settings menu of the mobile device, find and click on the “Connect” or “Network” options. Select the computer device you want to connect to in the connection list.
- Authorize projection permissions
Open the corresponding settings menu on your mobile device, find and click on the “Project to this computer” option. In the pop-up window, select the computer device that needs authorization and follow the prompts to perform the authorization operation. After successful authorization, the mobile device will be able to project screen content onto the computer.
- Start projecting
Open the “Settings” menu on the computer and select the “System” option. In the system settings, locate and click the “Project to this computer” option. In the pop-up window, select the authorized mobile device and follow the prompts to connect. After successful connection, the screen content on the mobile device will be able to be projected onto the computer.
- Adjusting Projection Settings
During the projection process, adjustments can be made as needed. For example, parameters such as projection resolution and refresh rate can be adjusted. These settings can be adjusted in the settings menu of mobile devices or in the system settings of computers. At the same time, projection content can also be scaled, rotated, and other operations on mobile devices.
- End projection
When projection is no longer needed, the projection function can be turned off in the settings menu of the mobile device or in the system settings of the computer. After shutdown, the mobile device and computer will be disconnected, and the projected content will no longer be displayed on the computer. At the same time, authorization information can also be cleared in the settings menu of mobile devices to prevent other devices from using this feature for projection.