Screen Projection – Migu Video Screen Projection Operation Process
With the development of technology, more and more people are starting to use smart devices to watch videos. Migu Video, as a video platform under China Mobile, has rich video resources and high-definition image quality, and is loved by a large number of users. In order to meet the needs of users, Migu Video provides a screen projection function, allowing users to project videos to other devices for viewing. The following will provide a detailed introduction to the operation process of Migu Video screen casting.
Preparation of screen projection equipment
Before screen casting, the following equipment needs to be prepared:
- Migu Video mobile app or web version
- Same network environment as the projection device
- Screen projection equipment (such as smart TVs, projectors, computers, etc.)
Selection of screen projection method
Migu Video supports multiple screen mirroring methods, including DLNA, Miracast, and wired mirroring. Choose the appropriate screen projection method based on different devices and network environments.
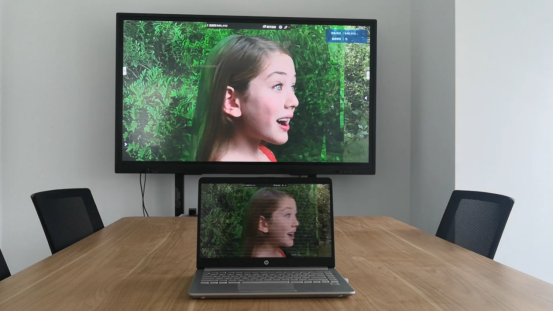
- DLNA Projection: Suitable for devices that support the DLNA protocol, such as smart TVs, projectors, etc. Turn on the DLNA function on the projection device, and then select “DLNA Projection” in the Migu Video APP.
- Miracast projection: suitable for devices that support the Miracast protocol, such as computers, tablets, etc. Turn on the Miracast function on the projection device, and then select “Miracast Projection” in the Migu Video APP.
- Wired projection: suitable for devices that do not support DLNA and Miracast protocols, such as computers, tablets, etc. Connect an HDMI or VGA cable to the projection device, and then select “Cable Projection” in the Migu Video APP.
Screen casting steps
- Open the Migu Video app or web version, and select the video you want to watch.
- Find the “Screen Projection” button in the upper right corner of the player interface and click to open the screen projection interface.
- Select the device type and connection method to be projected in the screen projection interface. If using DLNA or Miracast protocols, it is necessary to ensure that the projection device and Migu video device are in the same network environment; If using wired screen projection, it is necessary to connect the HDMI or VGA cable to the projection device and the Migu video device.
- After the screen mirroring device is successfully connected, you can start playing the video. On the screen projection device, you can choose to play in full or off screen, as well as adjust the volume and other operations.
- If you need to disconnect the screen projection connection, you can click the “Disconnect” button on the Migu Video app or web version.
Precautions
- When using DLNA or Miracast protocols for screen projection, it is necessary to ensure that the projection device and the Migu video device are in the same network environment. If the network environment is unstable or there is interference, it may lead to screen mirroring failure or affect the viewing experience.
- When using wired screen projection, it is necessary to connect the HDMI or VGA cable to the projection device and the Migu video device, and ensure stable and reliable connection. If the connection is not firm or there is looseness, it may cause problems such as screen lag or black screen.
- During the screen casting process, if you encounter any problems or malfunctions, you can try reconnecting or restarting the device to solve them. If the problem persists, it is recommended to contact customer service or technical support for assistance.
In short, the screen projection function of Migu Video provides users with a more convenient and flexible viewing experience. By selecting the appropriate screen projection method and steps for operation, videos can be easily projected onto other devices for viewing. During use, it is important to pay attention to factors such as network environment and connection stability to ensure smooth screen mirroring and enjoy a high-quality video experience.