In the development of modern technology today, television is no longer just a device for watching programs. It has also become an important part of family entertainment. With the popularity of smart TVs, many people hope to project their Win10 computers onto Xiaomi TVs to enjoy a better audio-visual experience. Below, we will provide a detailed introduction to the methods and steps for projecting a Xiaomi TV onto a Win10 computer, making it easy for you to achieve.
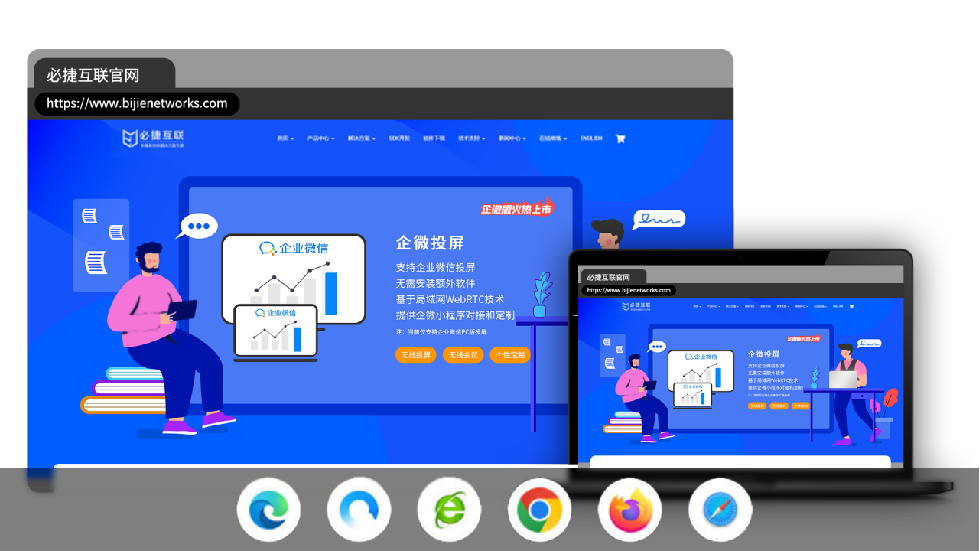
Step 1: Check the device and network
Before screen mirroring, make sure that your Win10 computer and Xiaomi TV are on the same local area network. Meanwhile, make sure that your computer and TV are connected to an available network. If your computer and TV are not on the same local area network, you can connect by modifying network settings or using wireless projection devices.
Step 2: Set up Xiaomi TV
On your Xiaomi TV, open the “Settings” menu, find and click “Xiaoai Classmate”. In the pop-up menu, select the “Projection and Sharing” option. Then, turn on the “Allow device to project to this TV” switch. In this way, your Xiaomi TV is ready to receive screen mirroring.
Step 3: Set up a Win10 computer
On a Win10 computer, press the Win+P key combination, or right-click on an empty space on the desktop and select “Display Settings”. On the display settings page, click on the “Connect to Wireless Display” dropdown menu, and then select your Xiaomi TV. Next, click the “Connect” button and wait for the computer and TV to connect successfully.
Step 4: Adjust the screen projection settings
Once the computer and TV are successfully connected, you can set up screen mirroring on the Win10 computer. Click on the “Projection” icon in the notification area of the taskbar, and then select “Connect to Wireless Display”. In the pop-up menu, select your Xiaomi TV. Next, choose the projection mode according to your needs, such as expansion mode, mirror mode, etc. Click the “Apply” button to save the settings.
By following the simple steps above, you have successfully projected your Win10 computer onto a Xiaomi TV. Whether it’s home entertainment or work demonstrations, this screen projection method brings you a better experience. Give it a try!