Wireless Screen Projection – How to Use the Win10 Wireless Screen Projection Function
With the continuous development of technology, screen projection technology has become an indispensable part of our daily life and work. Especially for Windows 10 users, the screen mirroring feature makes it simple and convenient to wirelessly transfer computer screens to other display devices. Below, we will provide a detailed introduction to the usage of the Win10 screen projection function, helping you achieve wireless connection between your computer and TV, and improving your viewing and office experience.
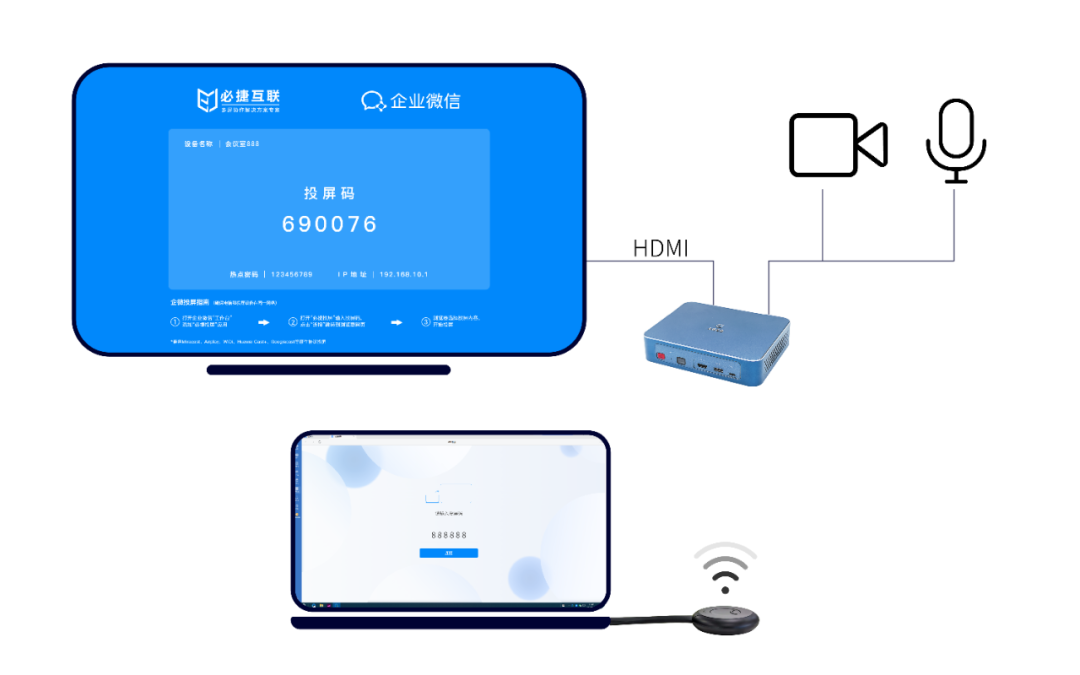
Introduction to Win10 Screen Projection Function
The Win10 screen mirroring feature allows users to wirelessly transfer computer screen content to other display devices, such as smart TVs, projectors, etc. Through this feature, you can watch movies, display slides, share photos, or perform other operations that require a large screen on the large screen. The Win10 screen mirroring function is based on the Miracast protocol and supports real-time transmission of computer screen content to display devices that support the Miracast protocol.
Steps for using the Win10 screen projection function
- Hardware preparation
Before starting to use the Win10 screen mirroring function, please ensure that your computer and display device meet the following conditions:
- Computer: Must use Windows 10 operating system.
- Display device: Must support Miracast protocol, such as smart TV or projector.
- Connecting devices: Ensure smooth connection between the computer and display devices, such as using Wi Fi.
- Enable screen mirroring function
On a Windows 10 computer, press the “Windows+P” key combination to open the screen projection function menu. You will see three options: “Copy”, “Extend”, and “Second Screen Only”. Choose the mode you want.
3.Search for display devices
Select the “Project to this computer” option in the screen projection function menu, and the system will automatically search for available display devices. Ensure that your display device is turned on and in Miracast receiving mode.
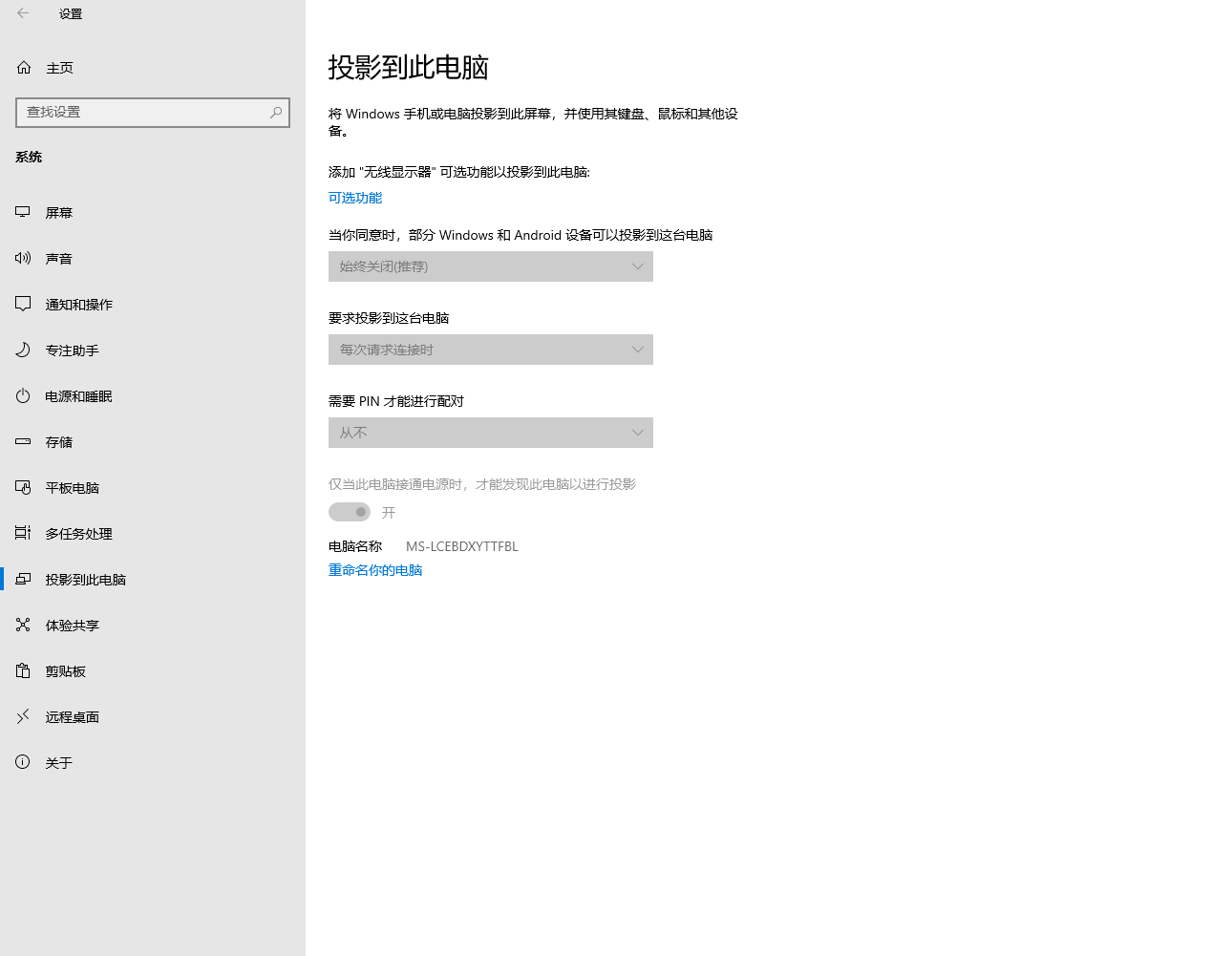
4.Connecting display devices
In the list of available display devices found, select the device you want to connect to. After clicking on the device, the system will start establishing a screen projection connection. After successful connection, you can see that the computer screen content has been successfully transferred to the TV or other display device.
5.Start screen casting
After a successful connection, you can start enjoying the convenience brought by screen mirroring. In projection mode, you can watch movies, present slides, play games, or perform other operations that require a large screen on the large screen.
6.End screen casting
After completing the screen casting operation, you can press the “Windows key+P key” combination to turn off the screen casting function. At this point, the computer screen will return to normal display mode, and the picture on the TV or other display device will stop transmitting.
Common problems and solutions
- Unable to search for display device: Please ensure that your display device is turned on and in Miracast receive mode. Meanwhile, check if the Wi Fi connection is working properly, try restarting the computer and display device, and then try again.
- Unstable connection: Try adjusting the Wi Fi signal strength or switching to another channel and try again. If the problem persists, you can try using wired connections instead of wireless connections.
- Screen delay or lag: Check if the network connection is stable, try reducing the video quality or replacing it with a higher quality video source, and then try again. If the problem persists, you can try restarting the computer and display device.
- Sound out of sync: Ensure that the audio output settings are correct, check if the audio cable is plugged in properly, try replacing the audio cable or replacing the audio output port, and then try again. If the problem persists, you can try using Bluetooth headphones or speakers as audio output.
- Unable to display full screen: In projection mode, try adjusting the computer screen resolution to match the resolution of the display device. If the problem persists, you can try adjusting the display settings or reinstalling the graphics card driver and try again.