In the Win10 system, the inability to search for a display screen may be due to various reasons. Here are some possible solutions:
- Check the connection: Ensure that the connection cables between the computer and TV are tightly plugged in, and try replacing the connection cables to rule out the possibility of cable failure.
- Update driver: Win10 cannot find other displays, which may be related to graphics card drivers. Try updating the graphics card driver or reinstalling the NVIDIA driver.
- Manually check display settings: Right click on the Start menu, select Run, then type “desk. cpl” in the Run box, and press Enter to open the display settings. In the display settings, ensure that both the computer monitor and TV are correctly recognized.
- Enable “Connect to Wireless Display”: In the Win10 system, the “Connect to Wireless Display” function needs to be enabled in order to connect the computer to the TV. Open Windows Settings, click on System, and then under the Display tab, click “Connect to Wireless Display”.
- Check TV settings: Ensure that the TV is set to receive signals from the computer. Some televisions may need to enter specific modes to receive signals.
- Adjusting Display Mode: In the Win10 system, the display mode can be adjusted to adapt to different display devices. Open Windows Settings, click on System, then under the Display tab, click on “Change the size of text, apps, and other items”, and select the appropriate ratio.
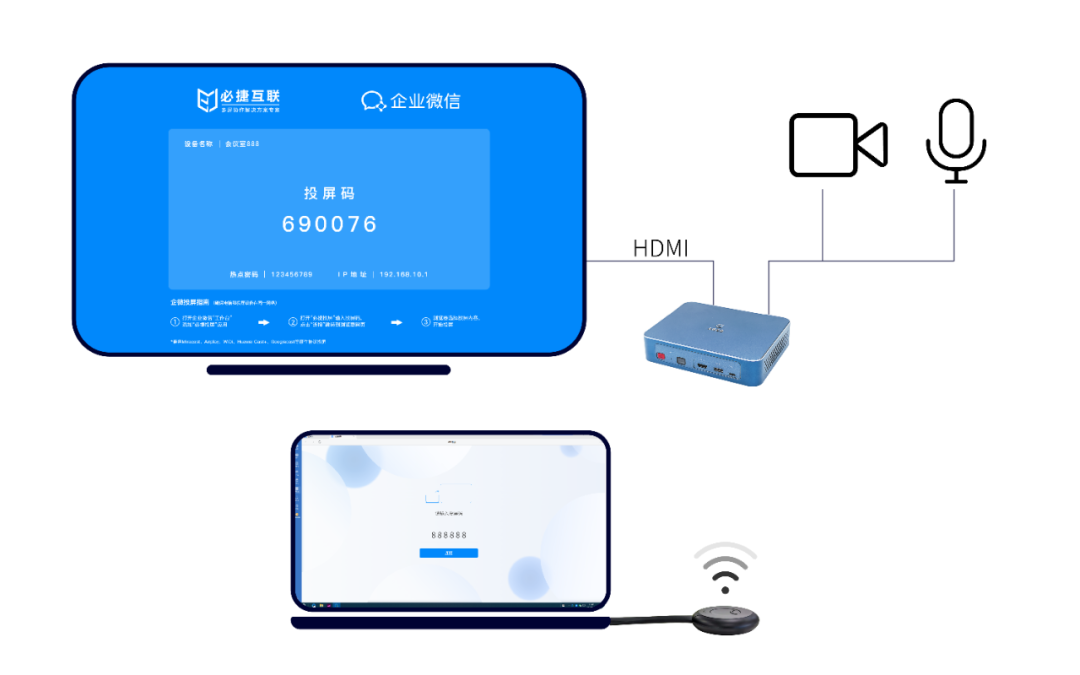
If none of the above methods can solve the problem, it may be due to hardware failure or compatibility issues. At this point, it is necessary to contact technical support or check the model specifications of the computer and TV for further assistance.