If you don’t have an Apple TV but want to wirelessly project MacBook screen content to other display devices, you can consider using other third-party projection solutions. Here are some possible methods:
- Use AirPlay or DLNA protocol for screen mirroring: If your display device supports AirPlay or DLNA protocol, you can use these protocols to project MacBook screen content onto the display device. Open AirPlay or DLNA features on MacBook and select the corresponding display device to connect. Please ensure that the MacBook and display device are connected to the same Wi Fi network.
- Using Windows screen mirroring software: If you are using a Windows display device, you can try using some screen mirroring software, such as Bijie screen mirroring. These software can wirelessly project MacBook screen content onto Windows devices. Ensure that MacBook and Windows devices are connected to the same Wi Fi network, and install and open the corresponding projection software on the Windows device.
- Using the Bijie Multimedia Collaboration System: Connect the Bijie Multimedia Collaboration System to the display screen through an HDMI cable or VGA cable; Ensure that the MacBook and device are connected to the same router, which can be achieved by plugging in a network cable or connecting to the router’s WIFI. Open MacBook and click on the “Play Across Space” icon in the upper right corner. Select the projector ID in the pop-up interface to start mirroring the screen. In addition, the USB/TypeC transmitter paired with the Bijie Multimedia Collaboration System can also be used for screen projection. The specific steps are as follows:
- Connect the Bijie Multimedia Collaboration System to the display screen via HDMI or VGA cable;
- Insert the transmitter into the Bijie device for pairing, and then unplug it after success;
- Insert the USB transmitter into the USB port of the MacBook. If it is a TypeC interface MacBook, select the TypeC transmitter;
- When the computer recognizes the USB/TypeC transmitter, a prompt window will automatically pop up;
- Lightly press the button on the front of the USB transmitter to quickly perform screen mirroring.
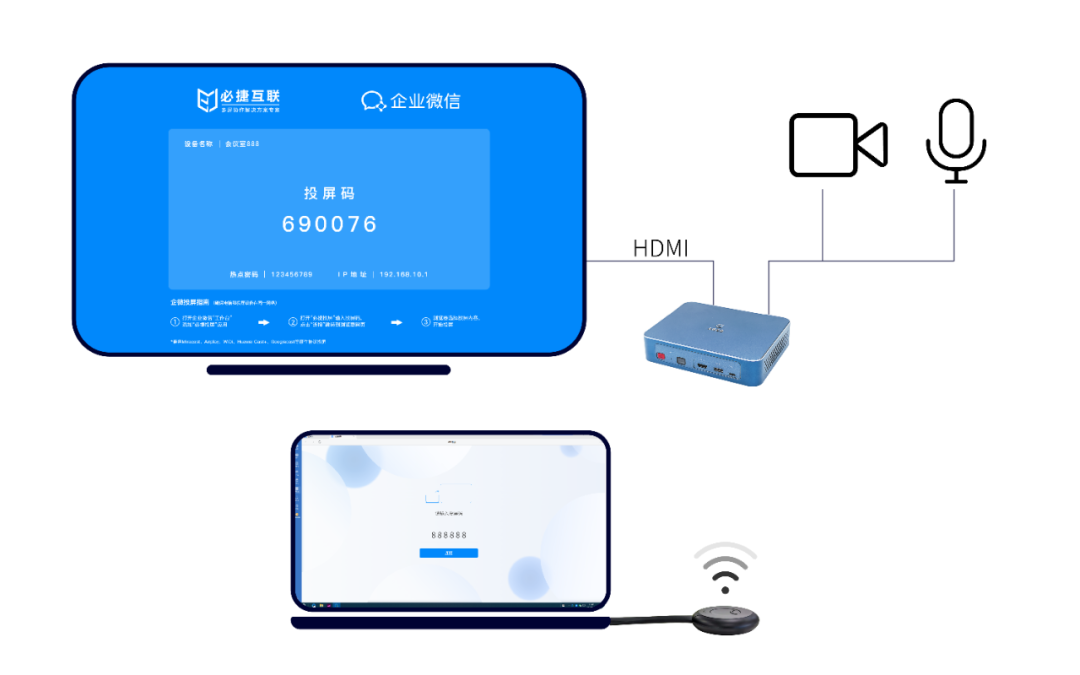
These methods all require certain hardware configurations and settings. If you are not familiar with the operation, it is recommended to seek help from Bijie staff.