Mac-How can Mac expand its display?
If you are a professional user of MacBook, most people will choose to connect a large external monitor. So how do you set up multiple MacBook monitors? The method of multi screen display on Mac is very simple. Simply plug in the external monitor and make the necessary settings. Apple has provided a detailed tutorial. Friends who don’t know how to do it will take a look together.
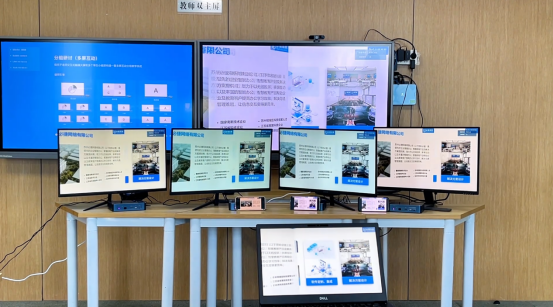
Using multiple monitors with a Mac
By providing options to use other screen space, your Mac can fully utilize each connected monitor. Learn how to extend or mirror your work to other displays.
You can set up other displays for your Mac in various ways. In addition to the built-in monitor, you can also connect other monitors on the Mac. If your Mac does not have a built-in monitor, you can add another monitor to the first monitor you connect. You can also use AirPlay and Apple TV to mirror or expand your Mac desktop on HDTV.
When connecting to other displays, you can:
- Set up an extended desktop to make one monitor an extension of another.
- Set up video mirroring so that other displays display the same desktop and windows as the main display.
- Set the closed display mode to use your external monitor when your Mac laptop cover is closed.
Set up extended desktop
When using multiple monitors as a continuous desktop, you can expand your work content in any way you want. When you move the mouse pointer over the edge of one of the monitors, it will appear on the other monitor. At the beginning, your main display has all desktop icons, and when the application window opens, it will appear on the main display. You can drag them to another monitor as needed.
Here is how to set up an extended desktop:
- Connect other monitors and turn on the monitor power.
- From the Apple () menu, select “System Preferences”.
- Select ‘Display’.
- Click on the ‘Arrange’ tab.
- Ensure that the ‘Mirror Display’ checkbox is not selected.
When expanding your desktop with other display settings in OS X Mavericks or later:
- Each monitor has a menu bar.
- Each monitor can have a full screen application. To display an application in full screen mode, click the green button in the upper left corner of the application window. Alternatively, press Control Command F.
- You can use Mission Control to organize windows and full screen applications on multiple displays.
- If the Dock is located at the bottom of the screen, you can move the pointer to the bottom edge of any screen to view the Dock on the corresponding screen.
Arrange displays
You can tell Mac the relative positions of your various displays. With this feature, when you move between windows, the connected monitor will match your actual position.
The blue box in the ‘Arrange’ panel indicates that you have connected all monitors to the Mac. The size of each box represents the current resolution of each monitor. In this example, the smaller box on the left represents the MacBook display. The larger box on the right is the Apple 27-inch Thunderbolt Display monitor.
To change the position of the monitor, drag its blue box to the desired position. For example, there may be an external monitor on the left side of MacBook in your workspace. If its blue box is on the right, you can drag it to the left to match the actual position.
The white bar at the top of the blue box represents the main display. The main display is the location where desktop icons and application windows first appear after opening. To set another monitor as the primary monitor, drag the white bar to the box representing that monitor.
Set video mirroring
The video mirroring function can display the same desktop and window on multiple displays simultaneously. With this feature, you can view content such as photos or videos on a larger monitor or HDTV.
Here is how to set up video mirroring:
- Connect other monitors and turn on the monitor power.
- From the Apple () menu, select “System Preferences”.
- Select ‘Display’.
- Click on the ‘Arrange’ tab.
- In the bottom left corner of the Arrange panel, select Mirror Display.
In OS X Mavericks or later, a status menu has been added to make it easier to mirror the display. Use this menu to select an Apple TV or TV to use as a monitor. This menu will be displayed when you are connected to HDTV or when there is an available Apple TV on the network. To add a menu to the top of the screen, select ‘Show mirror options in the menu bar (when available)’.

The blue box indicates all displays that you have connected. The white bars at the top of the two boxes represent the main display. In video mirroring, both monitors display the same information and will have white bars.
You may see black bars at the edges of the screen. If you select a resolution supported by only one monitor in the “Display” panel, this situation will occur. Your Mac uses the closest matching resolution. To switch between video mirroring and extended desktop, press Command – to lower the brightness.