Projection screen – How to set up the projection screen TV of Apple phone?

1. Use AirPlay features:Make sure your TV supports AirPlay, then connect your iPhone and TV to the same Wi-Fi network. Swipe out of the control center on your phone, tap the “Drop Screen” button at the top right of the screen, and select the TV name to connect. Next, you can display the phone’s screen content on the TV.

2. Using Apple TV:If you have an Apple TV box, you can use it to project your iPhone to your TV. Connect your Apple TV to your TV and make sure they’re under the same Wi-Fi network. Then, do the same thing on your phone, using AirPlay to project your phone’s screen onto your TV.
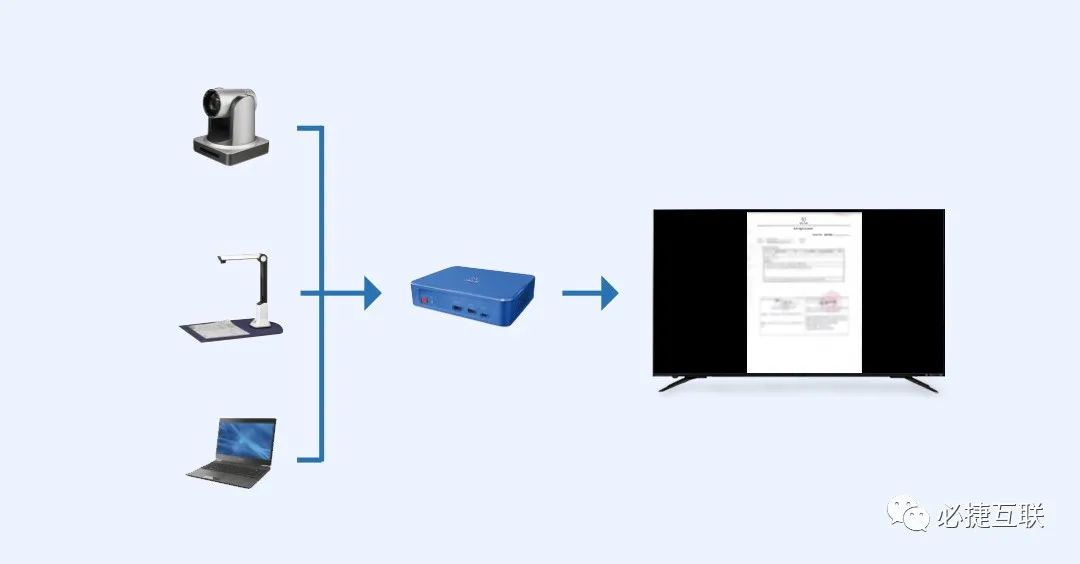
3. Use HDMI cable:If your TV doesn’t support AirPlay or you don’t have an Apple TV, you can connect your phone directly to your TV using an HDMI cable. Buy a digital AV adapter or Lightning to HDMI cable for your iPhone model, plug it into your phone’s charging port, and plug the other end into your TV’s HDMI port. Then, select the TV’s input source as HDMI, and the phone’s screen content will be displayed on the TV.
As for setting up your TV, the exact steps will vary depending on the brand and model. In general, you can follow these steps to set up:

Please note that when using any screen projection method, make sure that the iPhone and TV are in the same network environment and maintain a stable network connection.