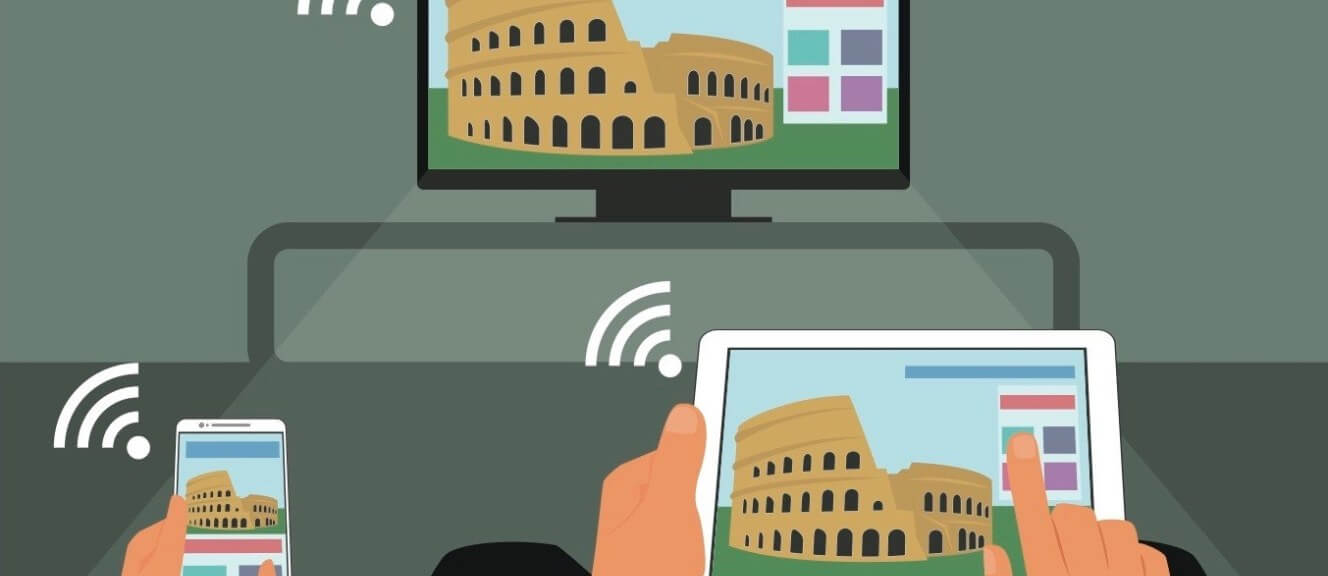In 2020, practically everyone has a screen in their pockets at all times, but if you are in the comfort of your own home, you do not want to be limited to looking at photos and videos on your phone’s relatively small display. Screen mirroring is the perfect answer to this. Your TV is likely 32in or larger and 1080p, so perfect for displaying content on. The good news is that there are plenty of different ways you can mirror your screen to any modern TV.
Screen mirroring: How to connect a laptop to a TV (using an HDMI cable)
You will have to purchase an HDMI cable that is compatible with your phone. These are generally low-cost and easy to find. Amazon has several options and most retail stores will carry them as well.
-
Step 1
Locate the ports on your TV and laptop and plug in the HDMI cable in any order.

-
Step 2
Set your TV to the correct HDMI channel, your laptop should then briefly blink as the settings are configured.
-
Step 3
Windows should automatically recognize your TV’s required output settings and adjust accordingly. If this does not happen, simply press the Windows key and search Connect to an external display. This will bring up an options menu where you can alter the display, resolution, orientation, and default screen settings.
Top tip: Amazon makes its own HDMI cable and it is just as good as something you will pay top dollar for. They are very cheap too.
Screen mirroring: Further reading
Most modern PCs can be physically connected directly to a television. A desktop system will typically offer at least one full-sized HDMI socket, and some larger laptops do as well.
When you connect a TV to this socket, it will detect automatically: if you already have a monitor or laptop display connected, your TV will by default be set up as a secondary display. If you would prefer it to mirror your primary display, you can set this in Windows’ screen resolution settings – or you can simply press Win+P to bring up a quick set of Second Screen options.
If you are using a laptop, it is more likely to use mini-HDMI or micro-HDMI than the full-sized connector (mini-HDMI looks like a shrunk-down version of regular HDMI, while micro-HDMI is almost identical in size and shape to micro-USB). If you are lucky, your laptop will have come with an adapter; otherwise, you will need to buy a mini- or micro-HDMI-to-HDMI cable.
Another possibility is mini-DisplayPort: this too can be connected to an HDMI television with the right cable, or via a simple adapter. The signals can also travel over a high-speed Thunderbolt bus, so you might be able to connect your TV to a Thunderbolt port.

HDMI and DisplayPort connections can carry sound as well as vision, so a single cable should do everything you need – but you may need to manually switch audio devices to get audio to play through your TV. You can do this by right-clicking on the volume icon in the Windows system tray, selecting Playback Devices from the pop-up menu, selecting the appropriate device, and clicking Set Default.
Screen mirroring: How to connect a PC/Android phone/Android tablet to a TV (via Chromecast)
Google’s Chromecast plugs into the back of your TV and mirrors web pages from the Chrome web browser, using your home wireless network to connect to a laptop or mobile device running the browser.
This enables you to stream any internet-based video, and even files stored locally by dragging them directly onto a Chrome tab and casting it. Chromecast streams up to 1080p, and in most circumstances, it delivers smooth, stutter-free video.

That is not an end to the Chromecast’s talents, however. For those occasions when you need to display an application on your TV that does not have built-in Chromecast support, it is also possible to display the entire content of your PC or Mac’s desktop.
Screen mirroring: How to connect a PC to a TV (via Miracast)
Since 2013, the Wi-Fi Alliance has rolled out the Miracast wireless display standard, using peer-to-peer Wi-Fi Direct to enable point-to-point connections between devices without the use of a router.
Miracast devices allow streaming of up to 1080p video and 5.1 surround sound, and the connection is secured using WPA2 encryption. Content is streamed directly through your device, meaning Miracast devices – unlike Google’s Chromecast – do not need an external internet connection. Think of it as HDMI over Wi-Fi.

Sounds great, but how do you use it? Well, for starters you will need your devices to support Miracast. This should not be a problem with newer devices but older devices may need to use a Miracast adapter, which can be plugged into HDMI and USB ports.
In terms of the operating system, you will need to have Windows 8.1, Windows Phone 8.1, Android 4.4, BlackBerry 10.2.1, or greater. OS X and iOS do not work with Miracast, as Apple uses its own AirPlay technology. On the receiving end, most TVs released over the past few years will have inbuilt Miracast support. If your TV is older than this, so you will need to buy a Miracast dongle, such as Microsoft’s Wireless Display Adapter or Asus’s Miracast Wireless Display Dongle. Buying an adapter that matches the make of your phone, laptop, or tablet is a good choice, but the Miracast connection should work across devices regardless of brand.
Screen mirroring: How to connect iPhone or iPad to TV (via AirPlay)
If you are using a Mac dated 2011 or later, Apple’s proprietary AirPlay system lets you mirror your display wirelessly onto a TV. It is a terrifically simple system – when mirroring is available, the AirPlay icon appears on the menu bar (a square with a triangle pointing into it); click on it to open a dropdown menu that shows the option to enable or disable mirroring. AirPlay lets you use your TV as a secondary display, so you can play videos on it at its native resolution while keeping your MacBook or iMac’s display for desktop applications.

The catch is that AirPlay requires an Apple TV box connected to your television (it is detecting this box that tells OS X to show the icon). Still, AirPlay is a supremely simple system, and while there is still a small amount of visible lag, the mirrored display feels more responsive than WiDi. AirPlay also has the advantage of working with the iPhone, iPad, and iPod touch.
Screen mirroring a PC to a TV: Other cable connections
If your computer does not have any of these ports, you still have options. Many TVs offer a regular 15-pin VGA socket, so if your laptop or desktop has an analog VGA connector, you can use this to hook it up. VGA does not carry audio, however, meaning you will want to attach a second cable from your PC’s audio output socket to your TV’s audio input.
It may also be possible to use a DVI connection. If your PC has a DVI-I socket, you can use a simple DVI-to-VGA adapter to connect it to a 15-pin socket on the TV and connect the sound via a separate cable as described above.

If it is a DVI-D socket, however, that means it is digital-only, and your only option is to use a DVI-to-HDMI adapter cable to plug it into an HDMI socket. This may sound more convenient than using VGA, but DVI does not carry audio, and your TV probably won’t offer the option to play audio from an external source while displaying HDMI video. So if you want sound, you will have to use a separate amplifier (or your laptop’s internal speakers).
You can tell what sort of DVI socket your computer has by looking at the long, flat aperture at the left-hand side of the port: if it is surrounded by four pinholes in a square configuration, it is DVI-I. If the flat hole is stuck out on its own, with no other holes around it, it is DVI-D.
Using the ‘Cast’ icon
The Cast icon is now appearing on several devices and in several apps. Take Facebook, for example, suppose you are scrolling through your Facebook news feed and you see the symbol; when you tap it, it connects to your television. For smartphones and tablets, this is one of the simpler options because no tools are required (both devices must be connected to the same wifi network but that is really it).