Screen Projection – Why is the laptop unable to project when an HDMI cable is plugged in?
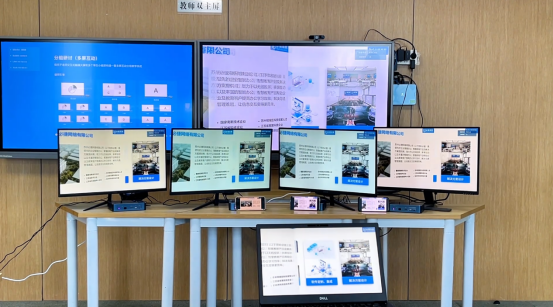
Hardware connection issue:
Ensure that both ends of the HDMI cable are correctly plugged into the HDMI interface of the laptop and external display device. Confirm that the HDMI cable is not damaged and try connecting it using another reliable HDMI cable. If using a mini HDMI interface, the corresponding adapter should be used to convert the mini HDMI interface to a standard HDMI interface.
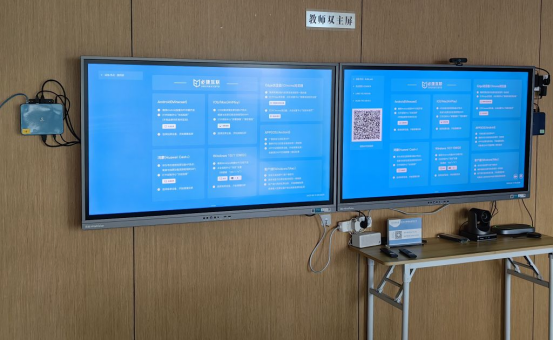
Display settings issue:
In the Windows system, right-click on the blank space on the desktop and select ‘Display Settings’. In the display settings, ensure that external display devices are detected and set to extended mode or copy mode to achieve screen projection function. If the external display device is not detected, try clicking the “Detect” button or restarting the computer and try again.
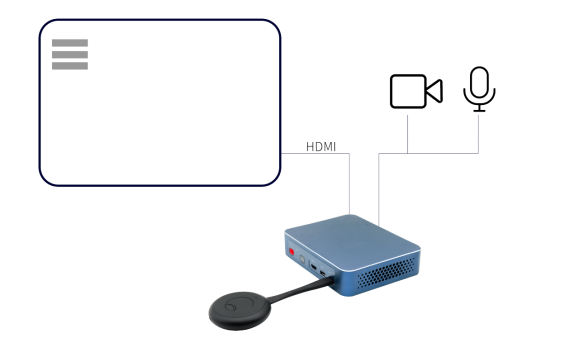
Driver issues:
Update the display driver, in Device Manager, locate and expand the “Display Adapter” option. Right click on the display adapter and select ‘Update Driver’. According to the system prompt, choose to automatically search for updated drivers or manually download the latest version of the display driver.

Software compatibility issues:
Some software may have compatibility issues that prevent the screen projection function from working properly. Try using other software for screen projection, or update the software to the latest version.

Quality issues with wire or equipment:
If there is a quality issue with the HDMI cable or device used, it may cause the screen projection function to not function properly. Try replacing the HDMI cable or replacing other display devices for testing.