Share your screen on iOS 12
During a meeting share your iOS device’s screen with all participants. Make sure screen recording is enabled on your device. If not:
1.On your iOS device select Settings > Control Center > Customize Controls.
2.Add Screen Recording to the include list.
Important: Even though screen sharing uses the screen recording feature, nothing is recorded unless you turn on recording within the join.me app.
1.Select Tap here to share your screen now.
The Screen Recording notification is displayed.
2.On the Screen Recording notification, select join.me > Start Broadcast.
Your meeting participants see everything you do on your iPhone or iPad.
1.To return to join.me, tap anywhere.
2.To stop sharing, in the bottom-right corner tap the Share button and select Stop Sharing.
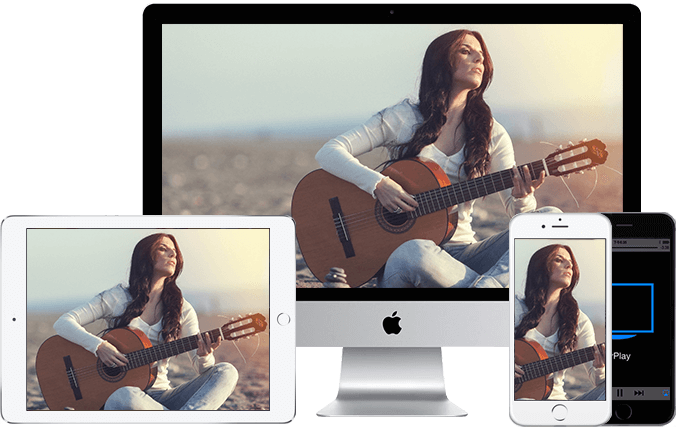
Share your screen on iOS 11
During a meeting share your iOS device’s screen with all participants. Make sure screen recording is enabled on your device. If not:
1.On your iOS device select Settings > Control Center > Customize Controls.
2.Add Screen Recording to the include list.
Important: Even though screen sharing uses the screen recording feature, nothing is recorded unless you turn on recording within the join.me app.

1.In your device’s Control Center long tap Screen Recording.
2.In the Screen Recording menu, select join.me > Start Broadcast.
After a countdown the recording indicator turns red.
Share your screen on older iOS devices

Share your screen on pre-iOS 11 devices by mirroring your display to your PC.
1.Mirror your iOS device to your PC using either:
Any PC – AirPlay with a third-party receiver. For example, AirServer or Reflector. See Use AirPlay with a third-party receiver.
Mac only – A USB cable and QuickTime Player. See Mirror your iOS device to your Mac.