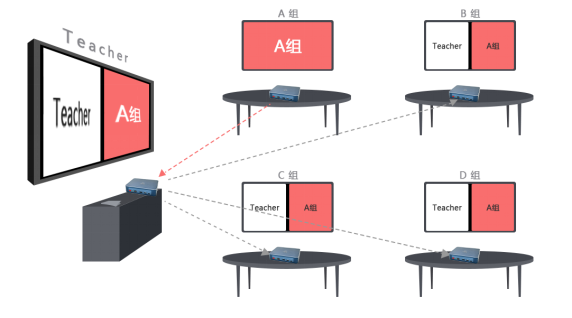Smart Classroom – Bijie Wireless Terminal Group Interactive Function Operation Instructions (only applicable to BJ66 Interactive Edition)

1.1. Signal source
Click to expand and display “Wireless Screen Projection Signal Source” and “HDMI Input Signal Source”.
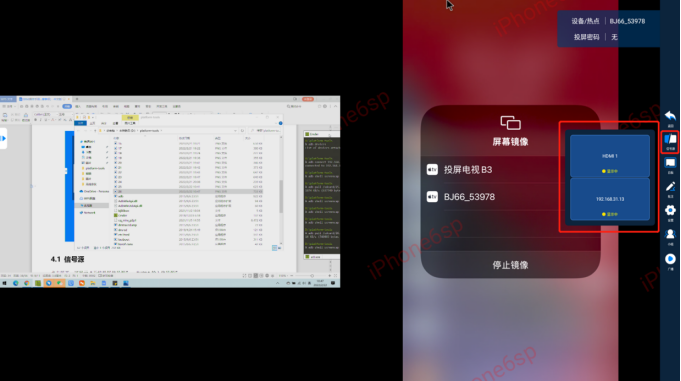
1.2. Electronic whiteboard
Click on the “Whiteboard” icon to open the electronic whiteboard function.

| Painting brush | You can write on the whiteboard and set the brush color and thickness. |
| Rubber | You can erase the content written by the brush, and you can choose between regular rubber/area rubber/sliding clear screen. |
| Shape | You can select lines, dashed lines, squares, circles, and triangles, and you can drag the mouse to adjust the size and length. |
| Shape Management | Click on the completed shape and you can choose to copy or delete it. |
| Withdraw | Click the recall button to recall the previous operation. |
| Restore | Click the recovery button to resume the previous operation. |
| New-built | Click on the “+” in the bottom right corner to create a new whiteboard, and point to “<” or “>” to switch whiteboards. |
| Menu | Click on the menu bar in the bottom left corner to select Save File/QR Code Sharing/Email Sending/Change Background/Insert Image/Open Source File/Settings function. |
| Exit | Click on the bottom left corner“×” You can choose to ‘Minimize’ or ‘Exit’ the whiteboard. |
1.3. Annotations
Click to open the annotation function, and the content displayed on the large screen can be touched for annotation.
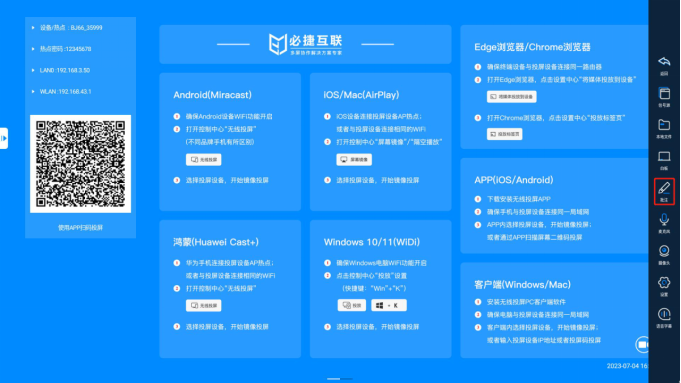
| Painting brush | You can write on the whiteboard and set the brush color and thickness. |
| Rubber | Annotation content can be erased. |
| QR code viewing | Click the QR code view button, scan the QR code to view the annotated content, and save or share it. |
| Exit | Click“×” You can ‘exit’ the annotation. |
1.4. Group Pull Flow
Online groups can be streamed from the device screen to the main device.
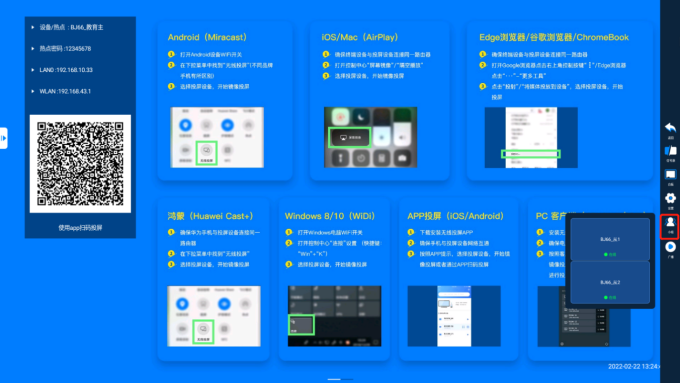
1.5. Master device broadcast
- Click the “Broadcast” button to synchronously broadcast the screen projection content of the main device to all group screens. During the broadcast process, the screen images of the group screen and the screen images of the main device remain synchronized.
- Click ‘Close Broadcast’ to turn off the broadcast function.
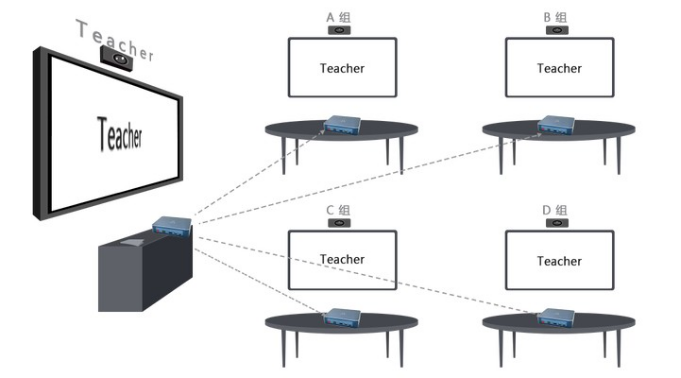
1.6. From device display
- Click on group screen A in any “group signal source” and drag the content of that group A screen to the “main device” screen for display.
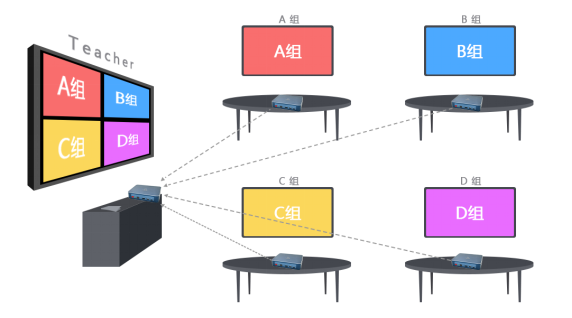
- Group A screen is displayed on the “main device” screen, and then click the “broadcast” button on the “main device” to broadcast Group A screen to Group B, Group C, and other group screens.