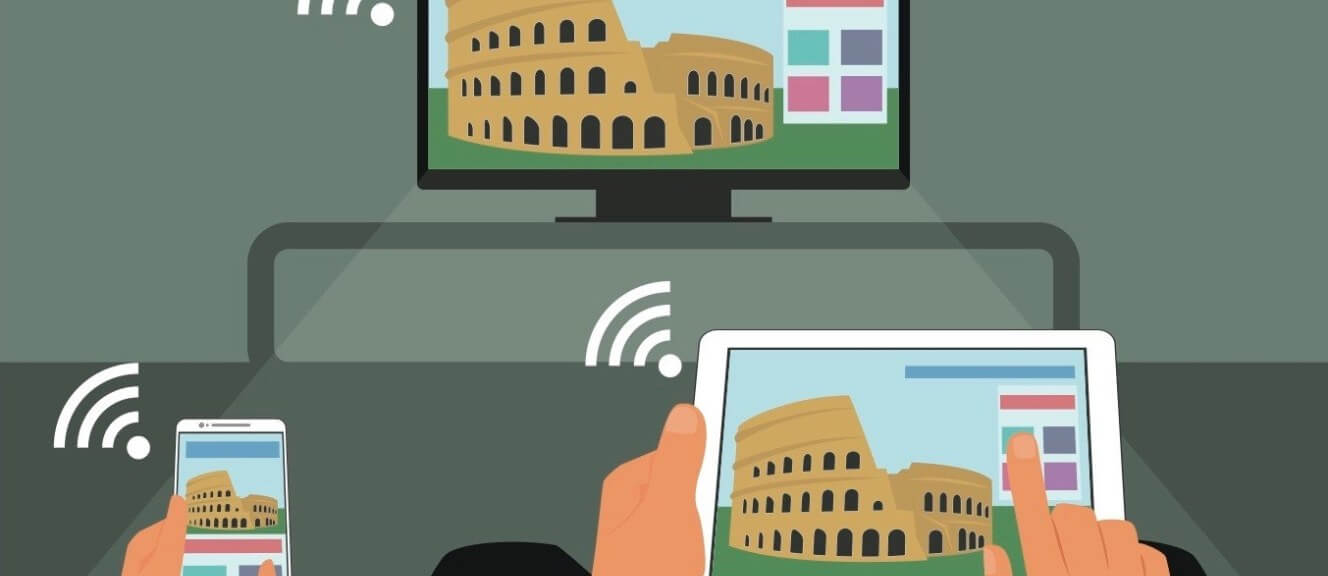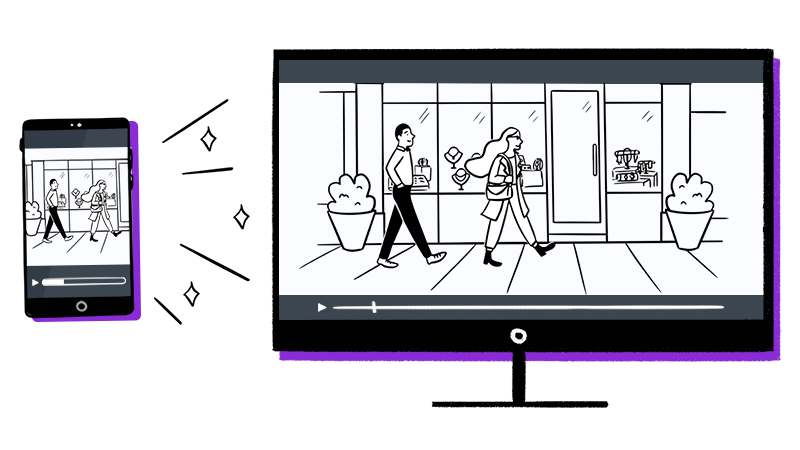With the right equipment, casting your phone, tablet or computer’s screen to your TV is incredibly easy.
Casting the contents of your iPhone, iPad or Mac screen onto your TV is a convenient way to see a larger version of a video clip or chat, show off photos or play a game. With the right equipment, mirroring your small screen device to a TV screen is incredibly easy.
The process works with most modern TVs, but there are a couple of different ways to get there, depending on which TV you have and whether it supports Apple’s AirPlay.
For example, any iPhone, iPad or iPod Touch running iOS 4.2 or newer will have AirPlay built-in, which makes mirroring a cinch. That means even if you have an Apple device that’s several years old, it most likely supports and works with AirPlay. For those without an Apple TV, don’t fret — we’ll walk you through your options, too.
Have an Apple TV? It’s easy peasy
If you already use an Apple TV to stream movies and shows, then you don’t need to buy or do anything other than tap a few buttons on your screen. Just make sure your Apple device and Apple TV are on the same Wi-Fi network, then follow these instructions. There are two sets: One for the iPhone and iPad, and one for Mac.

Mirror your iPhone or iPad
1. Swipe down from the top-right corner on newer iPhone models, or up from the bottom of the display, to access Control Center.
2. Tap the Screen Mirroring button.
3. Select your TV.
4. If prompted, enter the passcode shown on your TV.
5. A checkmark will show up next to your TV’s name when a connection is made.
You can then go about using your phone or tablet as you normally would, but everything you do on your screen will also be shown on the TV. To stop mirroring, open the Screen Mirror section in Control Center again and select Stop Mirroring.

Mirror your Mac’s screen
Follow these steps to see your computer screen on the big screen:
1. Click on the AirPlay icon in the menu bar. It should be next to the time in the top-right corner.
2. Select your TV.
3. Your screen will flash followed by a list of options showing up in the AirPlay menu, with a checkmark next to Mirror Built-in display.
If you can’t find the AirPlay icon, open System Preferences > Display and check the box next to Show mirroring options in the menu bar when available at the bottom of the window.
Everything you do on your Mac will show up on your TV as long as AirPlay mirroring is turned on. When you’re done, click the AirPlay icon in the menu bar and select Stop AirPlay.

No Apple TV? No problem
If you use a streaming platform like Roku or Fire TV, it doesn’t make sense to invest in an Apple TV just so you can mirror your iPhone. You can definitely broadcast your screen on your TV with the right equipment. Read on.
Check your smart TV for AirPlay 2 support
Apple’s AirPlay 2 standard is built into some smart TVs, bypassing the need for an Apple TV set-top box to make mirroring work. Apple has a complete list of all smart TVs with AirPlay 2 support. For example, many models from LG, Samsung, Sony, and Vizio from 2018 will work. If you have one of the models listed by Apple but don’t have AirPlay 2, check with your manufacturer — you may need to update your TV’s software.
In order to mirror content to an AirPlay 2 TV, you’ll need an iPhone, iPad or iPod Touch running iOS 12.3 or newer, or a Mac running MacOS Mojave 10.14.5 or later.
If you have the proper smart TV and an up to date Apple device, then you can follow the same instructions we outlined above to mirror your display.

No AirPlay? Use a wireless box
You can also connect your Apple device directly to your TV by using an adapter and HDMI cable.
BJ60S is a wireless display adapter that can share anything from any device.