Win10 devices do not support Miracast projection.
- Check the “wireless display”
Although “projection to this computer” used to be a built-in feature of Win10, but as Windows versions continue to change, the new version of Win10 has included it in the “optional feature.” Since it is optional, the first thing to check is whether the component exists at all. The specific method is: open “Settings” → “Applications” → “Applications and Functions” → “Optional Functions”. If there is “Wireless display” in the list, it is normal. If there is no “Add Functions”, you need to click the top “Add Functions” to install manually.

Check for “wireless display”
- Clear the previous connected device
If your computer has been successfully turned on in the past, but it is not working now, there is a good chance that the previous “connection history” has not been cleared. Go to “Settings” → “Devices” → “Bluetooth and Other Devices” to find the wireless card option, then delete the device, and restart the computer. Clear previous connections
- Clear the device record in “Connect”
Click on the Start menu, open “Connect”, and then press Ctrl+S to access the Settings panel. There are two tabs. First make sure your phone is not in the “blocked Devices” list, then manually clear all the “allowed devices” and restart your computer again.
Clear device records in Connection
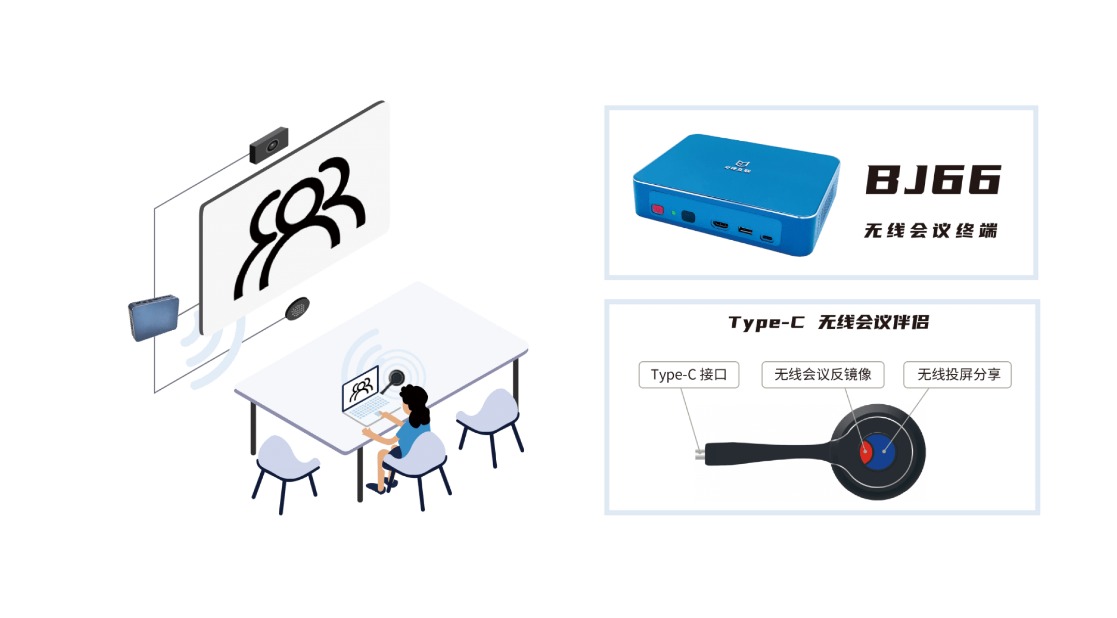
- Check whether the option is off
If all goes well, your phone should be able to connect to your computer (provided that both phone and computer network cards support Micracast). If not, double check that the options in Settings → System → Projection to This Computer are turned off. The first and last items must be left on, and you’ll see a connection reminder in the lower right corner by connecting through your phone.
Check whether function options are disabled. Normally you’d get a projection request from your phone.