win10 system computer multi – frequency screen connection display method
Multi-frequency screen connection display is a very convenient function application for current users, especially for some users who need multi-screen interaction, this function is not necessary. At present, multi-screen interaction is mainly connected by video cable. Although multi-screen connection through video cable can achieve the effect of multi-screen display at the same time, the whole multi-screen debugging process is more or less complicated due to the need to connect wires and the debugging between multi-wires, especially for the temporary multi-screen connection of the conference.
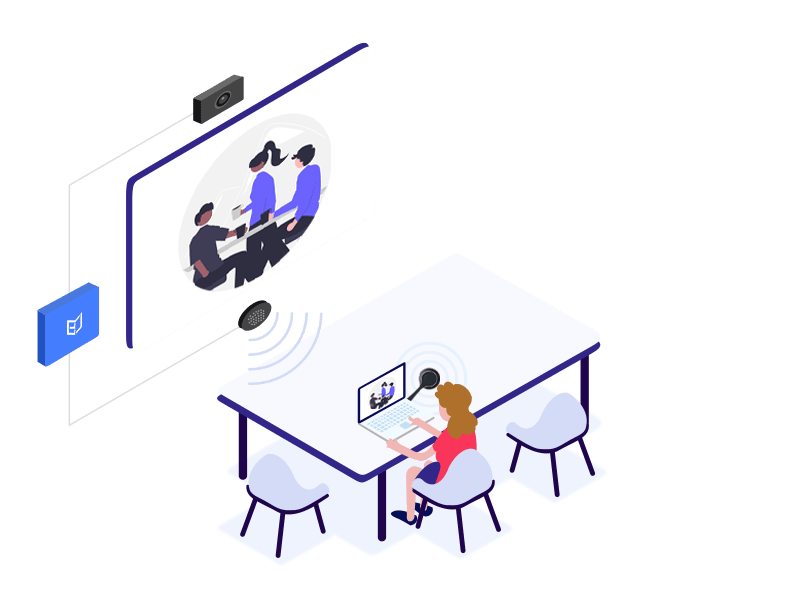
In fact, the Miracast wireless display function of a PC equipped with Windows 10 does not require complex Settings. The Miracast routing device with Miracast function is once connected to the Miracast function in a few simple steps.
-
First, click to enter the operation center of the bubble pattern on the right of the taskbar
-
Click “Connect” among the many functional shortcut keys at the bottom of the operation center to jump to the connection interface. In this interface can display the current computer can be wirelessly connected devices, such as wireless display and audio equipment.
-
Click “Project to this Computer” at the bottom of the interface to jump to the Settings window.
-
The setting interface of “projection to this computer” is actually the setting for the display of this computer after receiving the projection signal, that is to say, the current setting of the computer is the machine that receives the signal rather than the machine that sends the projection signal, because the computer that sends the projection screen demand does not need any Settings, only the platform with wireless network card function.
-
In the Settings interface, you can project the selection of Windows computer or mobile phone and select any option except “Always shut down”. At the same time, in the “request projection to this computer” option, it is recommended to select “only the first time” for identification, unless you are worried that someone will trick you into doing screen projection while you are working, you can select the “every time you request connection” option.