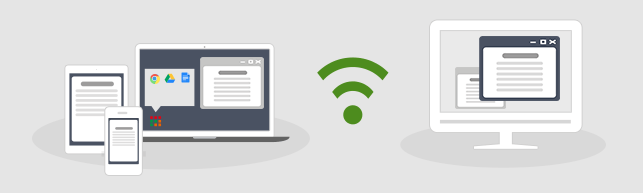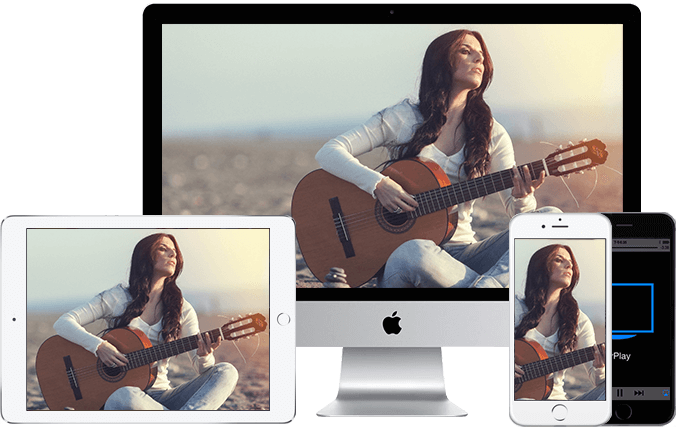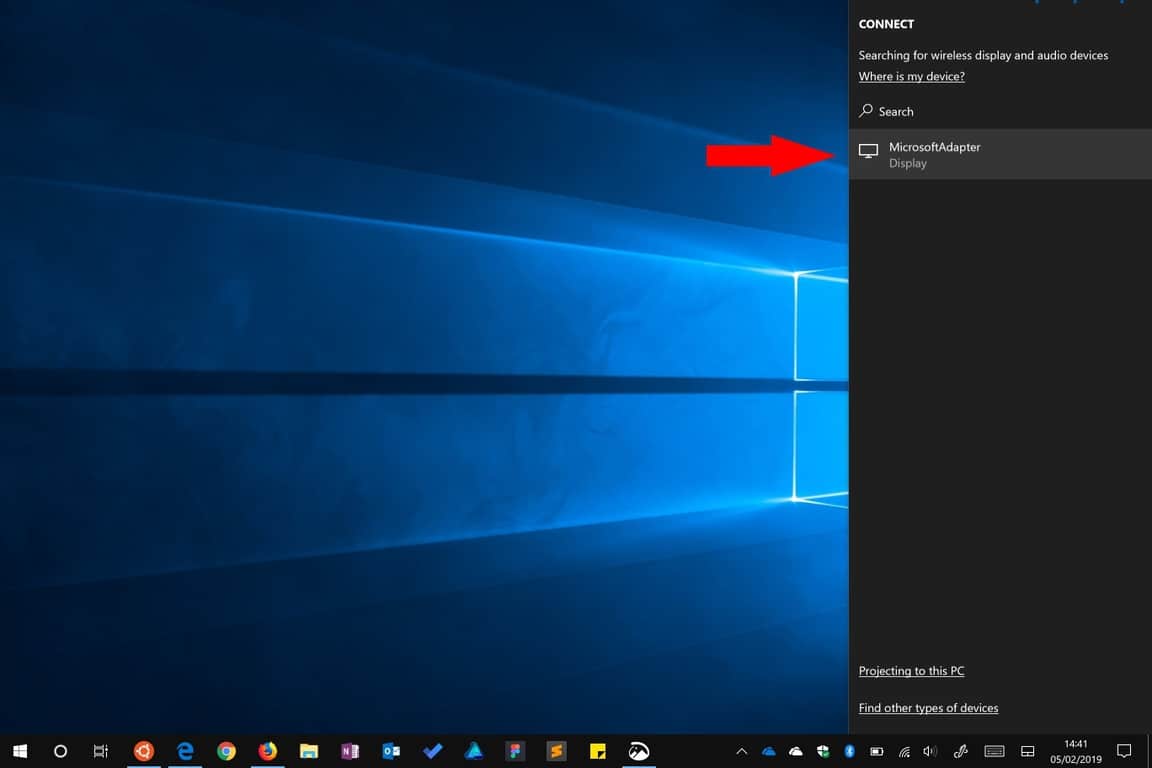Screen Mirroring with iOS, Chrome OS, Android, macOS and Windows
- iOS devices: Use native AirPlay on iPhone, iPad or iPod Touch. Open Control Center, select “Screen Mirroring” to view a list of available AirPlay receivers. Compatible AirPlay receivers for iOS device screen mirroring include Apple TV and Reflector-enabled devices.Note: Swipe up from the bottom of the screen to access Control Center on an iPad running iOS 11 or older, iPhone 8 or older and iPod Touch. Swipe down from the upper-right corner of the screen to access Control Center on iPhone X, iPhone Xs, iPhone Xr, iPhone SE, iPhone 11, iPhone 12 and iPhone 12 Pro. Follow the same process by swiping down from the upper-right corner for new iPads, including the iPad Air and iPad Pro running iPadOS 13 or later.Read more about iOS screen mirroring:
- How to Screen Mirror iPhone with iOS 14 (with video)
- How to Screen Mirror iPhone to Mac and Windows Computers with iOS 13 (with video)
-
- How to Screen Mirror iOS 12 iPads and iPhones to Mac and Windows Computers (with video)
- How to Screen Mirror iOS 11 iPads and iPhones to Mac and Windows Computers (with video)
- How to Screen Mirror iPadOS 13 (2019 — with video)
- How to Screen Mirror iPad, iPad Pro and iPad Air using iPadOS 14 (with video)
- Chromebooks: Use native Google Cast technology built into the device by right clicking on the user icon in the bottom right corner of the Chromebook desktop. Select “Cast Devices Available” and choose from the list of available receivers to mirror to. Compatible Google Cast receivers for Chromebook screen mirroring include Chromecast and Reflector-enabled devices.
- Android devices: These devices use Google Cast with the free Google Home companion application located in the Google Play store. Compatible Google Cast receivers for Android device screen mirroring include Chromecast and Reflector-enabled devices.Read more about Android screen mirroring:
- How to Screen Mirror Android Phones and Tablets to Mac and Windows with Google Home: A Step-by-Step Guide
- How to Natively Screen Mirror Android Phones to Mac and Windows: A Step-by-Step Guide
- How to Screen Mirror Android Devices with Samsung Smart View: A Step-by-Step Guide
- macOS: These devices can screen mirror or stream content to Apple TV using native AirPlay (only available on Apple laptops released in 2012 or later). Additionally, Reflector turns Windows computers, Android devices and Amazon Fire TV into compatible AirPlay receivers.Note: Third-party screen mirroring software such as Ditto and AirParrot allow Mac users to mirror or stream content to Chromecast, Apple TV or Reflector-enabled devices with additional features not provided by standard AirPlay.
- Windows: Newer Windows devices and old Android devices use Miracast screen mirroring technology. Compatible Miracast receivers for Surface Pros and other Windows devices include the Microsoft Wireless Display Adapter, Amazon Fire TV stick (sometimes) and Roku, to name a few. Neither Google nor Apple support Miracast. However, the Ditto screen mirroring solution allows Windows users to mirror and stream content to Apple TVs, Chromecasts and Reflector-enabled devices.In general, the Miracast protocol is not as straightforward as its AirPlay and Google Cast counterparts. Knowing which devices use Miracast, which receivers they can connect to and the performance of those connections will require some research for the end user.